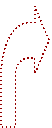JobMaster User Manual
Version 4.00 / 12/08/2008
Copyright © 2002 – 2008 Mindleads Technology
Contents
Text to Excel Conversion (txt to xls)
Show recent messages (LogViewer)
Copyright
Copyright © 2008 Mindleads Technology. All rights
reserved.
No part of this documentation may be stored in a
retrieval system, transmitted or reproduced it in any way, except in accordance
with the terms of the applicable software license agreement. This documentation
contains proprietary information of Mindleads Technology and / or its
suppliers.
Software products of Mindleads Technology or its sales
companies may contain software components of other software producers.
Microsoft®, Windows®, NT®, EXCEL®, Word® and
PowerPoint® are registered trademarks of Microsoft Corporation.
Adobe®, Acrobat®, Acrobat PDFWriter®, Acrobat Distiller®
and Postscript® are registered trademarks of Adobe Systems Incorporated.
IBM® and Lotus® are registered trademarks of International Business
Machines Corporation.
Intel® and Pentium® are registered trademarks of Intel Corporation.
WordPerfect® is a registered trademark of Corel Corporation.
UNIX® is a registered trademark of Open Group.
Mac OS®, Macintosh® are registered trademarks of Apple Computer
Incorporated.
SAP is a registered trademark of SAP AG.
HTML, XML and XHTML are registered trademarks of W3C®, World Wide Web
Consortium, Massachusetts Institute of Technology.
Document Conventions
Icons
Icon Meaning
![]()
|
|
Note |
|
|
Caution |
|
|
Tip |
Typographic
Conventions
Type Style Represents
![]()
|
Example text |
Characters or
words cited according to the user interface. |
|
Example text |
Symbolizes an
exact user input, for example file names, folder names, variable names or
parameter names. |
|
<Example text> |
Characterizes a
variable user input. Pointed brackets indicate that you replace these words
or characters with appropriate entries. |
Introduction
JobMaster is a powerful task
scheduler with built-in conversion and file replication functions. It
automatically converts files or documents through entire directory structures
into numerous file-formats. JobMaster can manage over 250 different file
conversions.
JobMaster is also used to
schedule operations such as directory replication, moving of directories, and
converting files into different file formats. Jobs can be configured to start
automatically after a defined period of time, or daily at any chosen time.
JobMaster does not only support local- and network drives but also serves
FTP-Servers with its built in FTP-Client.
JobMaster makes it easy to keep your website
up-to-date, replicates your directories and
converts your business documents or directory structures to more than 40
different file formats. Not only does JobMaster replicate and convert, but also
delete files and directories.
Moreover, JobMaster is able to start files
automatically. Besides regular executable files such as .exe or .bat, JobMaster
is able to start any file type that is registered in the Windows operating
system.
Internally, JobMaster offers an open and modularly constructed
architecture. Through Smart Queue Technology, jobs are embedded in a so-called Job Engine circle, which ensures the
maintenance of the sequential processing of the job queue, even if a job takes
more time than initially planned. The internal file buffer Internal File Storage guarantees highest stability, even with slow
network connections. The monitoring interface Watchdog provides job integrity, even in case of failing file
conversions.
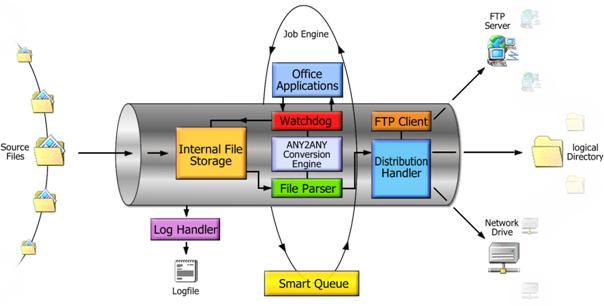
System Requirements
Hardware
The following hardware equipment is necessary for
installation and use of JobMaster software:
Minimum:
- Pentium or similar Processor 800 MHZ
- 256 MB of RAM
- 100 MB free disk space for installation and use
- CD-ROM drive, if you install JobMaster by CD-ROM
- Display resolution of 1024 x 768 pixel, 256 colors
Recommended:
- Pentium or similar Processor 2 GHZ or higher
- 1024 MB of RAM or more
- 1 GB free disk space for installation and use
- CD-ROM drive, if you install JobMaster by CD-ROM
- Display
resolution of 1280 x 1024 pixel, 65536 colors
Software
JobMaster runs on following operating systems:
- Microsoft Windows 2000
- Microsoft Windows XP
- Microsoft Windows Vista
- Microsoft Windows 2003 Server
Additional software:
- Microsoft Office 2003 or higher, if you plan to convert files into
different formats
- Microsoft Excel 2003 or higher, if you plan to convert Excel-files
into XML files
- Microsoft Word 2003 or higher, if you plan to convert Word
documents into XML files
- Adobe Acrobat 6.0 or higher, if you plan to convert files into PDF
format
- Internet Explorer 6.0 or higher
![]() Windows 2000 / 2003 / XP / Vista require computer administrator
rights to do the installation.
Windows 2000 / 2003 / XP / Vista require computer administrator
rights to do the installation.
Install JobMaster
Normally, the installation process
runs without interruption. Depending on the version of your operating system,
it may be necessary to update some system components. The installation program
automatically detects the required system components and downloads them from
the internet if necessary. If you do not have access to the internet, please
contact the support-team of Mindleads Technology.
Install
from CD-ROM
- Close all windows and /or programs. Insert the JobMaster CD-ROM.
- Wait until the JobMaster installation-software starts. Depending on
your hardware equipment this process can take a few seconds up to one
minute.
Install
by Archive File
- Double-click
the file JobMaster400.exe.
- Wait until the JobMaster installation-software starts. Depending on
your hardware equipment, this process can
take a few seconds up to one minute.
![]() The installation-software
detects already installed versions. If JobMaster is already installed, the
version will be updated.
The installation-software
detects already installed versions. If JobMaster is already installed, the
version will be updated.
![]() Make sure to quit any running
instances of JobMaster before starting the installation process. To do so, click the
Make sure to quit any running
instances of JobMaster before starting the installation process. To do so, click the ![]() icon in the taskbar
with the right mouse button and select Exit from the appearing menu.
icon in the taskbar
with the right mouse button and select Exit from the appearing menu.
Installation
Process
1. The window below appears. Click Next to start the installation.
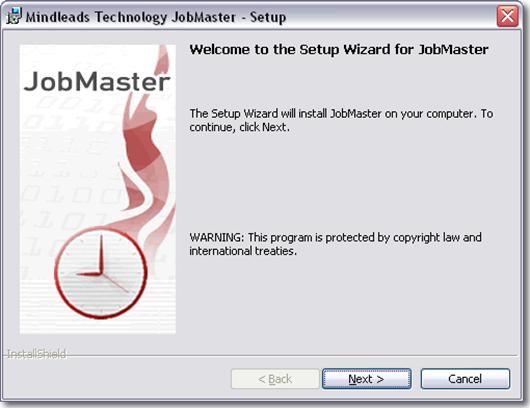
2. Carefully read the license agreement and select I accept the terms in the license agreement if you agree to the license conditions.
Click Next to continue.
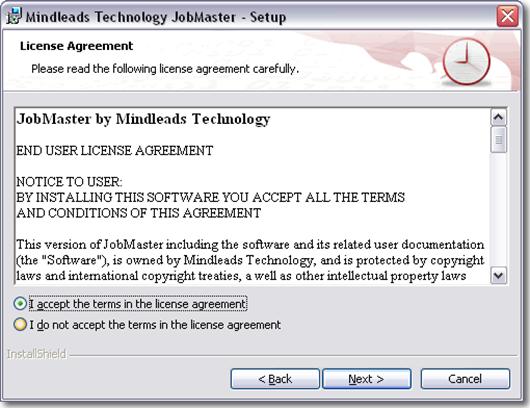
3. Enter your full name and organization in the text
boxes User Name and Organization.
Normally, JobMaster is installed for all users. Choose
Only for me if you want to install JobMaster only for the currently logged-in user.
This provides that the program-icon in the start menu is not visible for other
users.
Click Next to continue.
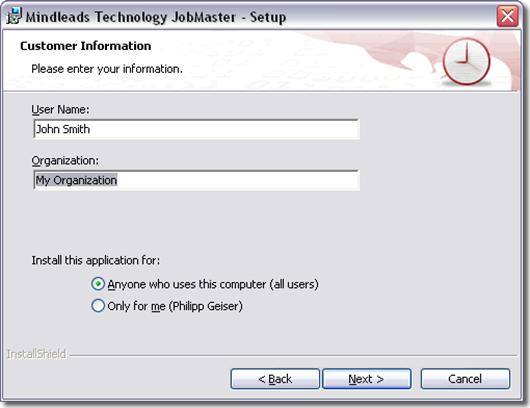
4. Select the language for program documentation and
online help. You can choose either English or German. This setting does not
affect the language of the program; it refers only to the documentation.
Click Next to continue.
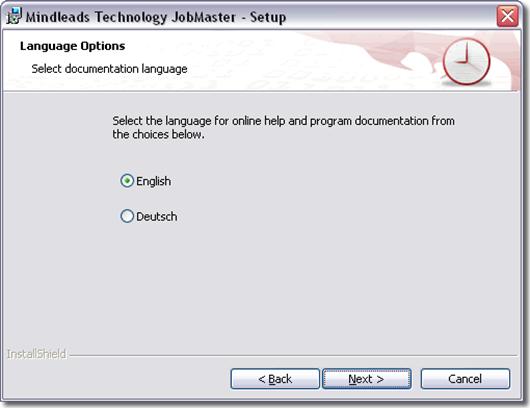
5. You can change the directory in which JobMaster will
be installed. The setup program suggests to install JobMaster in your standard
program files folder.
In order to install JobMaster in a different
directory, select Custom and enter
the path you prefer in the appearing window.
The installation software creates a program icon on
your desktop. Deactivate Create program
icon on desktop, if you don’t want a program icon on the desktop.
Click Next
to continue.
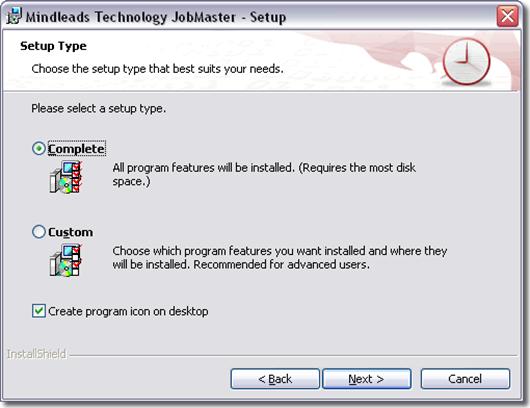
6. Click Install
to start copying the files. If the installation program indicates any running
program, try to close them.
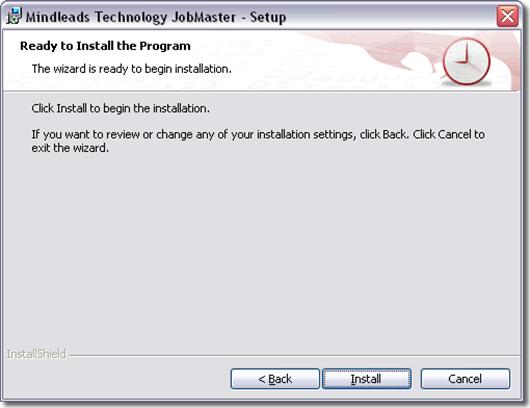
7. Wait until the installation has completed and click Finish.
In order to start JobMaster immediately, enable the
check box Launch the program and
click Finish.
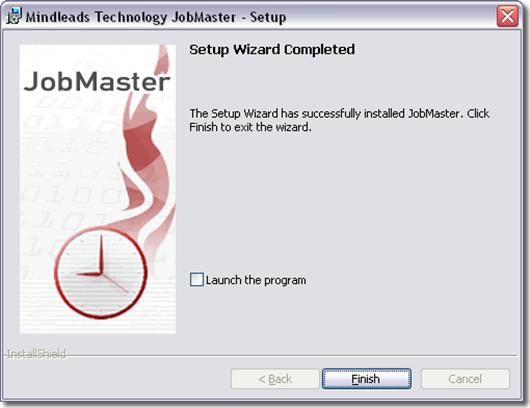
8. JobMaster is now installed. To complete the
installation, it may be necessary to restart your system. The installation
program will notify you if a system restart is required.
Getting Started
Before you start using JobMaster, we
highly recommend to familiarize with the functions of the toolbar. It enables
you to navigate and handle JobMaster very easily.
Icons Meaning
![]()
|
|
Starts a job for
automatic operation (Start) |
|
|
Deactivates a job
(Stop) |
|
|
Runs a job (Run) |
|
|
Cancels the
current job (Cancel) |
|
|
Job properties (Properties) |
|
|
Deletes a job (Delete) |
|
|
Views (Tiles, Small Icons, Details) |
|
|
Show recent
messages (LogViewer) |
|
|
JobMaster
Configuration (Options) |
Using JobMaster
Before you can use JobMaster, you have to create at least one job. To start JobMaster, click the ![]() icon which has been automatically installed on your desktop
or select it from the start menu [START / Programs / JobMaster / JobMaster].
icon which has been automatically installed on your desktop
or select it from the start menu [START / Programs / JobMaster / JobMaster].
The JobMaster console appears. Double-click Add Job or select Add Job in the File menu
to add a job.
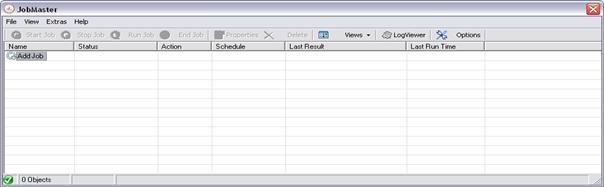
Create Jobs
Enter
Job Name
Enter any name in the text box Job name. It is recommended to use a descriptive name.
Example: <Publish Documents>
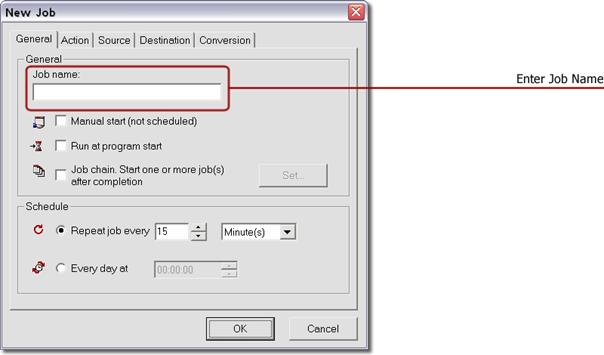
Define
Job Startup
Use the General tab
to set an automatic or manual execution for the jobs. Choose any of the
following options:
·
Manual start:
The user manually starts the job.
·
Run at program
start: The job starts as soon as the JobMaster Software will be started.
·
Automatic start
by interval: The job starts according to the entered interval. You can vary the
length of the interval from 1 minute up to 3 weeks. Choose any of the following
intervals:
1 – 59 minutes
1 – 24 hours
1 – 21 days
1 – 3 weeks
·
Daily start by
time: This starts the job daily at a defined time.
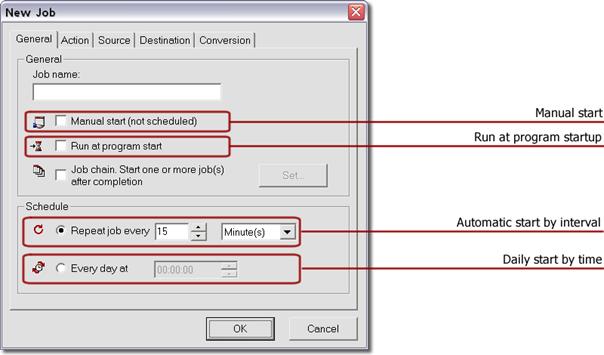
![]()
If two or more jobs are overlapping in time, the next
job starts automatically after the current job has finished operating.
Define
Job Chain
With Job Chain Option you can daisy chain one or more
jobs. In order to enable Job Chain, click the checkbox Job chain and then click Set.
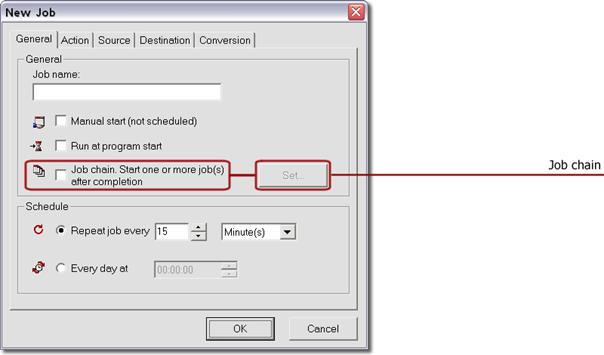
The job
displayed in blue color is the current job, represented by sequence no. 1. All
following jobs in list will be executed automatically.
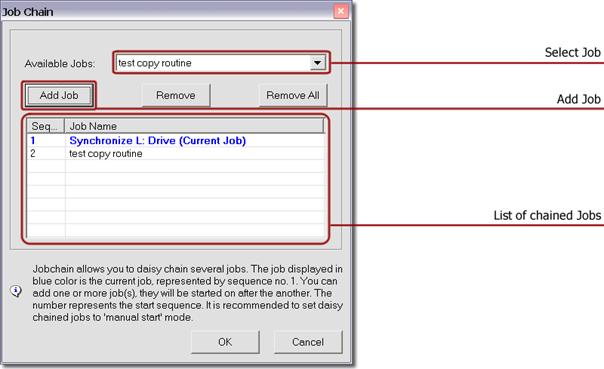
Set
Actions
Use the Action
tab to select an action for the current job. Choose any of the following
options:
·
Copy / Copy and convert
Copies files from the specified source drive to a
destination directory. If you choose any conversion for this action, JobMaster
will first convert the corresponding files, and then copy them in the
destination drive.
·
Move / Move and convert
This action moves files from the specified source
drive to a destination directory. The files will be copied to a temporary
directory first, and will be deleted later in the source directory, if the copy
process was successful. If you choose any conversions for this action,
JobMaster will first convert the matching files, then copy them to the destination
drive and delete them in the source drive after successful copying.
·
Convert only
This action only converts files that correspond to the
file extensions you have selected under Conversion. For example, if you
have selected the conversion for .doc and .xls, the matching files of the
source drive will be converted rather than copied. To use this action you must
select at least one conversion.
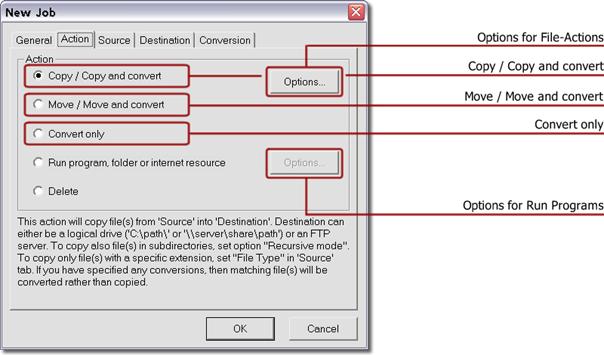
·
Run program, folder or
internet resource
Run any program, file, folder or internet resource.
Not only can you run any executable file like .exe, .bat or .cmd, it also
possible to run any file that has a valid shell association. For example, you
can set JobMaster to run a word file (.doc). JobMaster then starts the
application associated with the file extension .doc (Winword) and opens the
file in it.
You can also enter any valid internet address. For
example:
JobMaster will start then the default internet browser
and displays the selected internet address in it.
·
Delete
This action deletes a file or directory. Use the Recursive Mode in order to configure the
action to delete all files and subfolders of the source directory. If you enter
a specific file extension, then only matching files will be deleted. Use All Files to delete all files in the
source directory. If the selected directory contains any subfolders, and the Recursive Mode is disabled, then only the
contents of the directory will be deleted.
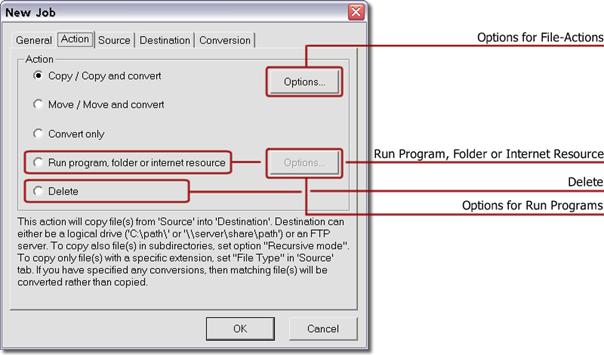
Options
for File-Actions
There are additional options for the actions copy /
move / convert. Choose the Options
button under the Action tab to select
any of the following options:
·
Overwrite existing file(s)
Overwrite files that already exist in the destination
directory.
·
Only process newer file(s)
Copies only files that either do not exist in the
destination directory yet or have a newer modification date in the source
directory. When JobMaster converts files, it checks the file name given by the
conversion rather than the original file name.
Example: Copy the source file C:\File1.doc to D:\ and convert it
into pdf format. In this example JobMaster checks, if File1.pdf already exists in the destination directory, and if
the file has a newer modification date than the file in the source directory.
·
Recursive Mode (include
subfolders)
This option will include any subfolders in the source
directory. For the actions copy / move / convert, the folder structure will be
completely imitated in the destination directory. If the job is configured to
use the delete action, then all files and subfolders will be deleted in the
source directory.
·
Process hidden file(s)
Include also hidden files (files with hidden
attribute).
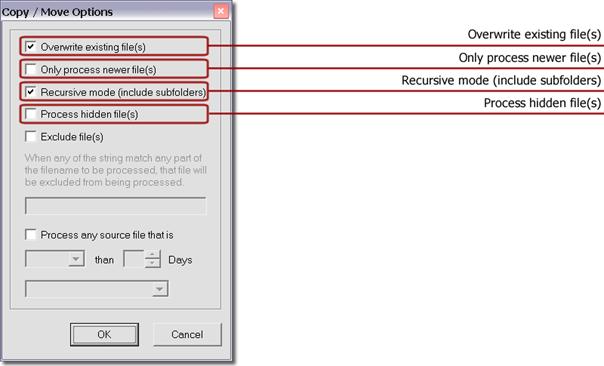
·
Exclude file(s)
You have the possibility to exclude files from processing.
Excluded files will not be considered during future actions. In order to
exclude files, enter a character or a character string which is part of the
file name in the text box. When any of the string matches any part of the
filename to be processed, that file will be excluded from being processed.
Example 1:
Entered value: Data
All files which contain the character string Data
will be excluded from future actions. For example:
Business
data.doc
DATA1.xls
Data-sampling.txt
You
are also able to enter a single character.
Example
2:
Entered
value: -
All
files containing the character - will be excluded. For example:
Business-data.doc
-Business.xls
Data
sampling - 1.txt
-template-.doc
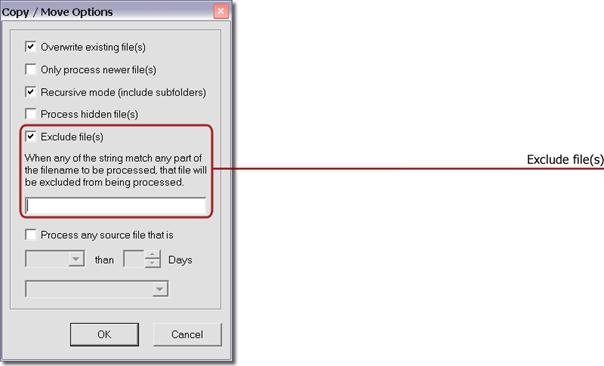
·
Process any source file
that is
Use this option to process only older or newer source
files. Maximum days are limited to 999.
Example:
Process any
source file that is older than 60 Days
Only files older than 60 days will be processed.
You can use different date attributes:
Files modified: date of the last modification
Files created: creation date of the file
Files last
accessed: Last read or
write access to file
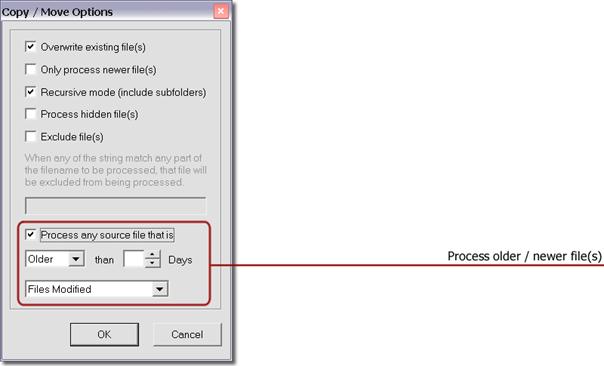
Options
for Run Programs
There are additional options for the action run program or registered file. In the Action tab, click the Options button to select any of the
following additional options:
·
Restore original size and position, give focus
The window of the started program will be restored to
its most recent size and position. The program will be activated (has focus).
·
Minimize window, give focus
The program will be started with minimized window with
focus.
·
Maximize window, give focus
The program will be started with maximized window with
focus.
·
Restore original size and position, no focus
The window of the started program will be restored to
its most recent size and position, the currently active window remains active
(no focus).
·
Minimize window, no focus
The program will be started with minimized window, the
currently active window remains active (no focus).
·
Hide program
The window of the started program will be hidden. It
is not visible for the user, that means you are not able perform any
interaction with it. This option is recommended, for example, if you plan to
start a batch file in the background, whose execution should not be visible on
the screen.
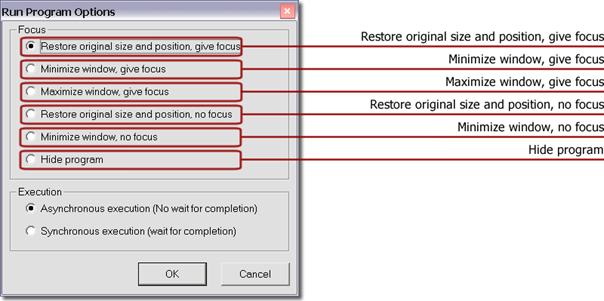
·
Asynchronous execution
Asynchronous
execution of files is the default setting. In this mode JobMaster does not wait
for the completion of the file at runtime.
·
Synchronous execution
In synchronous mode JobMaster waits for the completion
of the program. This may be helpful for batch files.
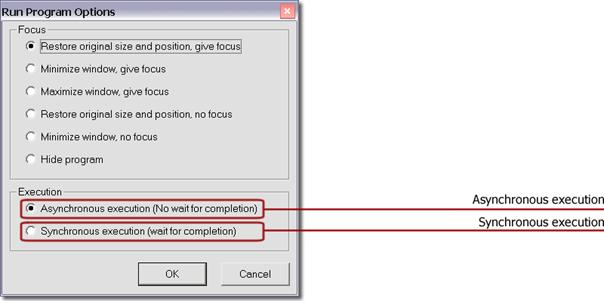
![]() If you run a program in
synchronous mode, make sure that the program does not ‘hung’ at runtime. After
execution of a program in synchronous mode, JobMaster does not have any control
over it. In error case it would wait for ever.
If you run a program in
synchronous mode, make sure that the program does not ‘hung’ at runtime. After
execution of a program in synchronous mode, JobMaster does not have any control
over it. In error case it would wait for ever.
Maintain
Source
Use the Source
tab to define information for the source directory / source file. You are able
to define a single file, the content of a directory or a single file from an
internet resource (URL) as source.
·
Directory on
disk- or network drive. Example: C:\My Documents
·
Single file on
disk- or network drive. Example: C:\My Documents\File1.doc
·
Single file
from internet resource (URL).
Example: http://www.domain.com/data/file1.xls
Use the Browse
button for easier navigation, or directly enter the path / file name in the
text box. Always enter a fully qualified path. JobMaster also accepts UNC path
(Universal Naming Convention) as source. Look at the following example for a
UNC path / file:
UNC-directory: <\\server\share\documents>
UNC-file: <\\server\share\documents\My File.doc>
If you define a directory as source, there are further
options available. Select All files
to include all files of the defined path in the execution. Select specific filetype to restrict the file
search to a specific file extension. When you choose the file extension doc for
example, then only doc-files are considered during the current job. Make sure to enter only alphanumeric characters and
avoid additional symbols like . or *. You can enter multiple file extensions. Separate
them with blanks.
Example: doc xls txt rtf pdf exe
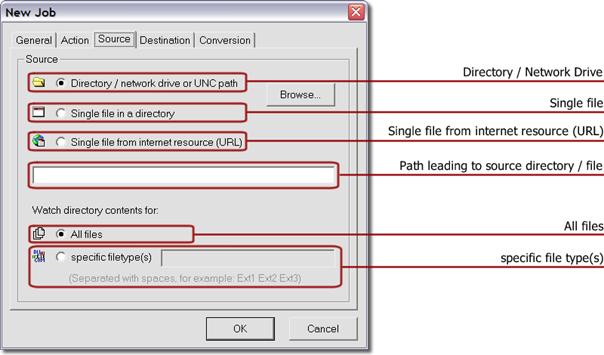
Maintain
Destination
Use the Destination
tab to define the destination of the copied or moved (converted) files. You can
either choose a logical directory or an FTP server as destination.
Logical
directory
A logical directory is any path constructed according
to Windows 32 conventions. Either local or network drives are supported. UNC
path are also supported by JobMaster. Always enter a fully qualified path.
Example:
Network drive: <X:\Inetpub\wwwroot\docs>
UNC path: <\\server\share\wwwroot\docs>
JobMaster is checking whether a valid drive has been
entered. JobMaster does not check the path behind the drive, because it
automatically creates any entered path which does not exist yet.
Delete destination directory
This option deletes the whole content of the
destination directory before the process starts.
![]()
This option deletes ALL FILES AND SUBFOLDERS in the
destination path without further warning.
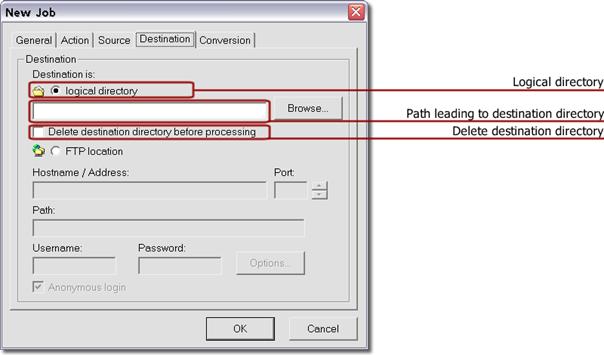
FTP
Server
If you define an FTP server as destination, files will
be copied directly via FTP (File Transfer Protocol).
Hostname / Address
Enter the FTP server’s fully qualified hostname in the
text box. Make sure not to use any forward slash /. Example:
Port
Enter the
corresponding FTP server port. In case you do not enter any port in the text
box, JobMaster will use the FTP standard port (21).
Path
Enter the
path of the destination directory in the text box, but avoid entering a forward
slash / at the beginning. Example:
<pub/wwwroot/docs>
Username / Password / Anonymous Login
If a user
account is needed for access to the FTP server, enter a valid FTP user account
with write access. Use Anonymous login
in case the FTP server is configured to accept it, but generally an anonymous
user does not have write access on an FTP server. To guarantee the highest
possible security, it is recommended to create your own FTP user account with
write access on the FTP server.
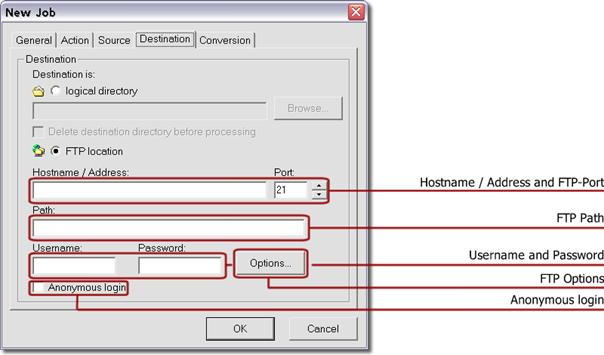
FTP
Options
Use the Options
button to choose any of the following extended configurations for the entered
FTP server:
Binary Transfer
The Binary transfer mode will successfully transfer
all types of files, including ASCII text files. In contrast to ASCII transfer,
this mode does not alter files.
ASCII Transfer
Use ASCII transfer to transfer ASCII text files
much faster than in the binary mode. It also adjusts invisible characters (such
as the line-feed character) which appear at the end of a line and are different
on Windows, MacOS and UNIX computers. Only use this mode for transferring ASCII
files.
Use Proxy
If this option is selected, JobMaster will establish
the connection to the FTP server via a proxy server.
Hostname / Address
Enter the fully qualified name of the proxy server, but
avoid entering any forward slash / in the text
box. Example:
<proxyserver.mindleads.com>
Port
There is no default value for the port of the proxy
server. Ask your system administrator, if you are unsure.
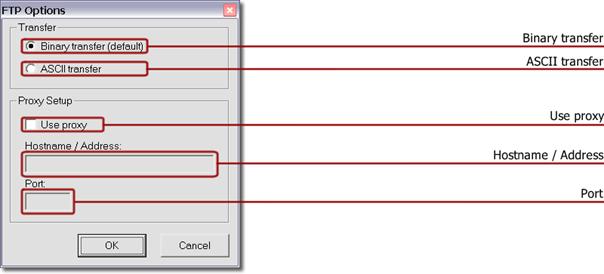
![]()
In
general binary transfer is sufficient, so if you are not sure, set it as
default.
Set
File Conversions
Use the Conversion
tab to set file conversions. In order to use this function, Office 2000 or
higher has to be installed on your system. You may define up to 650 different
file conversions. JobMaster can convert any of the following file types as
source format:
·
Word Document Format (.doc;.docx)
·
Excel File
Format (.xls;.xlsx)
·
PowerPoint
Presentation Format (.ppt;.pptx)
·
Web Page (.htm;.html)
·
ASCII Text File (.txt)
·
XML File Format (.xml)
·
Rich Text
Format File (.rtf)
·
WebArchive File (.mht;.mhtml)
·
Comma Separated
Values File (.csv)
·
Data
Interchange Format File (.dif)
·
dBASE File (.dbf)
·
Works 2.0 File
/ Lotus Worksheet (.wks)
·
Symbolic Link
Format File (.slk)
·
PowerPoint SlideShow File (.pps)
·
Word Template (.dot)
·
Excel Template (.xlt)
·
PowerPoint Template (.pot)
·
Text with
Layout Format (.ans)
·
WordPerfect 5.0 File (.doc)
·
WordPerfect 6.x File (.wpd)
·
Lotus 1-2-3
File (.wk1;.wk3;.wk4)
·
Outlook Address
Book File (.olk)
·
Personal
Address Book File (.pab)
·
Schedule+ Contacts File (.scd)
·
Windows Write File (.wri)
·
Works 4.0 File (.wps)
·
Word for
Macintosh Format (.mcw)
·
Excel Text File (.prn)
·
Query File Format (.iqy)
·
Quattro Pro/DOS
File (.wq1;.wb1)
·
Excel 4.0 Macro
File (.xlm;.xla)
·
Excel Workbook File (.xlw)
·
SAP Report
Writer File (.rpw)
·
Harvard
Graphics Show File (.sh3)
·
Harvard
Graphics Chart File (.ch3)
·
Freelance 1.0 - 2.1 Files (.pre)
·
Visio Drawing (.vsd;.vdx)
·
Visio Shapes
File (.vss;.vsx)
·
Visio Template (.vst;.vtx)
·
Visio Workspace File (.vsw)
·
Scalable Vector
Graphics File (.svg;.svgz)
·
AutoCAD Drawing (.dwg;.dxf)
·
Compressed Enhanced Metafile (.emz)
·
Enhanced Metafile (.emf)
·
GIF Format (.gif)
·
JPG Format (.jpg)
·
PNG Format (.png)
·
TIF Format (.tif)
·
Windows Bitmap (.bmp;.dib)
·
Windows Metafile (.wmf)
The conversions will be applied to all files with a
corresponding file extension.
Set file
conversions rules:
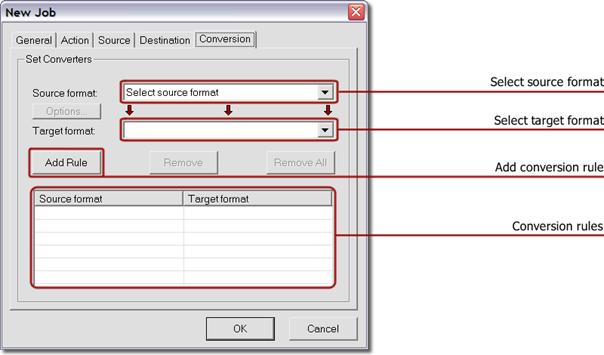
In order to add
a conversion rule, select first the source format. Then select the desired
target format that should be used for conversion rule. Then click ‘Add Rule’.
You can add up to 40 different conversion rules per job.
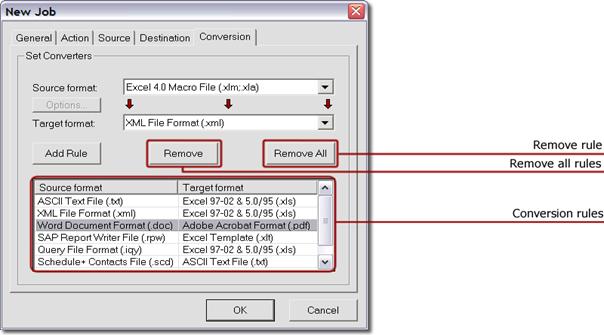
To remove a
conversion rule, select the conversion rule with the left mouse button then
click the ‘Remove’ Button. To remove all rules, click ‘Remove All’.
![]() For best conversion results it is recommended that Office 2007 and
Acrobat 8 or higher is installed on your system.
For best conversion results it is recommended that Office 2007 and
Acrobat 8 or higher is installed on your system.
Overview
File Conversions
The following table shows an overview of all possible
file conversions.
|
Source format |
Adobe Acrobat Format (.pdf) |
Web Page (.htm;.html) |
ASCII Text File (.txt) |
Word Document Format (.doc) |
Rich Text Format File (.rtf) |
Word Template (.dot) |
Text with Layout Format (.ans) |
WordPerfect 5.0 File (.doc) |
WebArchive File (.mht;.mhtml) |
Works 4.0 File (.wps) |
XML File Format (.xml) |
Web Page, filtered (.htm) |
Comma Separated Values File (.csv) |
Data Interchange Format File (.dif) |
Excel 2.1 (.xls) |
Excel 3.0 (.xls) |
Excel 4.0 (.xls) |
Excel 5.0 / 95 (.xls) |
Excel 97-02 & 5.0/95 (.xls) |
dBASE II (.dbf) |
dBASE III (.dbf) |
dBASE IV (.dbf) |
Works 2.0 File / Lotus Worksheet
(.wks) |
Excel Template (.xlt) |
Symbolic Link Format File (.slk) |
Windows Bitmap (.bmp) |
GIF Format (.gif) |
JPG Format (.jpg) |
PNG Format (.png) |
Web Page, dual (.htm; .html) |
Web Page, V3 (.htm; .html) |
PowerPoint Presentation Format
(.ppt) |
Powerpoint 7 (.ppt) |
Powerpoint Template (.pot) |
PowerPoint SlideShow File (.pps) |
TIF Format (.tif) |
||
|
Word
Document (.doc) |
a |
a |
|
a |
a |
a |
a |
a |
a |
a |
a |
|
|
|
|
|
|
|
|
|
|
|
|
|
|
|
|
|
|
|
|
|
|
|
|
|||
|
Excel
File (.xls) |
a |
a |
a |
|
|
|
|
|
a |
|
a |
|
a |
a |
a |
a |
a |
a |
a |
a |
a |
a |
a |
a |
a |
|
|
|
|
|
|
|
|
|
|
|
||
|
PowerPoint Presentation (.ppt) |
a |
a |
|
|
a |
|
|
|
a |
|
|
|
|
|
|
|
|
|
|
|
|
|
|
|
|
a |
a |
a |
a |
a |
a |
|
aa |
a |
a |
a |
||
|
Web
Page (.htm;.html) |
a |
|
a |
a |
a |
a |
a |
a |
a |
a |
a |
a |
a |
a |
a |
a |
a |
a |
a |
a |
a |
a |
a |
a |
a |
a |
a |
a |
a |
a |
a |
a |
a |
a |
a |
a |
||
|
ASCII
Text File (.txt) |
a |
a |
|
a |
a |
a |
a |
a |
a |
a |
a |
a |
a |
a |
a |
a |
a |
a |
a |
a |
a |
a |
a |
a |
a |
a |
a |
a |
a |
a |
a |
a |
a |
a |
a |
a |
||
|
XML
File (.xml) |
a |
a |
a |
a |
a |
a |
a |
a |
a |
a |
|
a |
a |
a |
a |
a |
a |
a |
a |
a |
a |
a |
a |
a |
a |
|
|
|
|
|
|
|
|
|
|
|
||
|
Rich
Text File (.rtf) |
a |
a |
a |
a |
|
a |
a |
a |
a |
a |
a |
a |
|
|
|
|
|
|
|
|
|
|
|
|
|
a |
a |
a |
a |
a |
a |
a |
a |
a |
a |
a |
||
|
Web Archive File (.mht;.mhtml) |
a |
a |
a |
a |
a |
a |
a |
a |
|
a |
a |
a |
a |
a |
a |
a |
a |
a |
a |
a |
a |
a |
a |
a |
a |
a |
a |
a |
a |
a |
a |
a |
a |
a |
a |
a |
||
|
CSV
File (.csv) |
a |
a |
a |
|
|
|
|
|
a |
|
a |
|
|
a |
a |
a |
a |
a |
a |
a |
a |
a |
a |
a |
a |
|
|
|
|
|
|
|
|
|
|
|
||
|
DIF
File (.dif) |
a |
a |
a |
|
|
|
|
|
a |
|
a |
|
a |
|
a |
a |
a |
a |
a |
a |
a |
a |
a |
a |
a |
|
|
|
|
|
|
|
|
|
|
|
||
|
dBASE
File (.dbf) |
a |
a |
a |
|
|
|
|
|
a |
|
a |
|
a |
a |
a |
a |
a |
a |
a |
a |
a |
a |
a |
a |
a |
|
|
|
|
|
|
|
|
|
|
|
||
|
Works 2.0 File / Lotus Worksheet (.wks) |
a |
a |
a |
|
|
|
|
|
a |
|
a |
|
a |
a |
a |
a |
a |
a |
a |
a |
a |
a |
|
a |
a |
|
|
|
|
|
|
|
|
|
|
|
||
|
Symbolic
Link File (.slk) |
a |
a |
a |
|
|
|
|
|
a |
|
a |
|
a |
a |
a |
a |
a |
a |
a |
a |
a |
a |
a |
a |
|
|
|
|
|
|
|
|
|
|
|
|
||
|
PowerPoint Slideshow(.pps) |
a |
a |
a |
|
|
|
|
|
a |
|
|
|
|
|
|
|
|
|
|
|
|
|
|
|
|
a |
a |
a |
a |
a |
a |
a |
a |
a |
a |
a |
||
|
Word
Template (.dot) |
a |
a |
a |
a |
a |
|
a |
a |
a |
a |
a |
a |
|
|
|
|
|
|
|
|
|
|
|
|
|
|
|
|
|
|
|
|
|
|
|
|
||
|
Excel
Template (.xlt) |
a |
a |
a |
|
|
|
|
|
a |
|
a |
|
a |
a |
a |
a |
a |
a |
a |
a |
a |
a |
a |
|
a |
|
|
|
|
|
|
|
|
|
|
|
||
|
PowerPoint Template (.pot) |
a |
a |
|
|
a |
|
|
|
a |
|
|
|
|
|
|
|
|
|
|
|
|
|
|
|
|
a |
a |
a |
a |
a |
a |
a |
a |
|
a |
a |
||
|
Text with Layout File (.ans) |
a |
a |
a |
a |
a |
a |
|
a |
a |
a |
a |
a |
|
|
|
|
|
|
|
|
|
|
|
|
|
|
|
|
|
|
|
|
|
|
|
|
||
|
WordPerfect 5.0 File (.doc) |
a |
a |
a |
a |
a |
a |
a |
|
a |
a |
a |
a |
|
|
|
|
|
|
|
|
|
|
|
|
|
|
|
|
|
|
|
|
|
|
|
|
||
|
WordPerfect 6.x File (.wpd) |
a |
a |
a |
a |
a |
a |
a |
a |
a |
a |
a |
a |
|
|
|
|
|
|
|
|
|
|
|
|
|
|
|
|
|
|
|
|
|
|
|
|
||
|
Lotus 1-2-3 File (.wk1;.wk3;.wk4) |
a |
a |
a |
|
|
|
|
|
a |
|
a |
|
a |
a |
a |
a |
a |
a |
a |
a |
a |
a |
a |
a |
a |
|
|
|
|
|
|
|
|
|
|
|
||
|
Outlook Address Book File (.olk) |
a |
a |
a |
a |
a |
a |
a |
a |
a |
a |
a |
a |
|
|
|
|
|
|
|
|
|
|
|
|
|
|
|
|
|
|
|
|
|
|
|
|
||
|
Personal Address Book File (.pab) |
a |
a |
a |
a |
a |
a |
a |
a |
a |
a |
a |
a |
|
|
|
|
|
|
|
|
|
|
|
|
|
|
|
|
|
|
|
|
|
|
|
|
||
|
Schedule+ Contacts File (.scd) |
a |
a |
a |
a |
a |
a |
a |
a |
a |
a |
a |
a |
|
|
|
|
|
|
|
|
|
|
|
|
|
|
|
|
|
|
|
|
|
|
|
|
||
|
Windows
Write File (.wri) |
a |
a |
a |
a |
a |
a |
a |
a |
a |
a |
a |
|
|
|
|
|
|
|
|
|
|
|
|
|
|
|
|
|
|
|
|
|
|
|
|
|||
|
Works
4.0 File (.wps) |
a |
a |
a |
a |
a |
a |
a |
a |
a |
|
a |
a |
|
|
|
|
|
|
|
|
|
|
|
|
|
a |
a |
a |
a |
a |
a |
a |
a |
a |
a |
a |
||
|
Word for Macintosh File (.mcw) |
a |
a |
a |
a |
a |
a |
a |
a |
a |
a |
a |
a |
|
|
|
|
|
|
|
|
|
|
|
|
|
|
|
|
|
|
|
|
|
|
|
|
||
|
Excel
Text File (.prn) |
a |
a |
a |
|
|
|
|
|
a |
|
a |
|
a |
a |
a |
a |
a |
a |
a |
a |
a |
a |
a |
a |
a |
|
|
|
|
|
|
|
|
|
|
|
||
|
Query
File (.iqy) |
a |
a |
a |
|
|
|
|
|
a |
|
a |
|
a |
a |
a |
a |
a |
a |
a |
a |
a |
a |
a |
a |
a |
|
|
|
|
|
|
|
|
|
|
|
||
|
Quattro Pro/DOS File (.wq1;.wb1) |
a |
a |
a |
|
|
|
|
|
a |
|
a |
|
a |
a |
a |
a |
a |
a |
a |
a |
a |
a |
a |
a |
a |
|
|
|
|
|
|
|
|
|
|
|
||
|
Excel 4.0 Macro File (.xlm;.xla) |
a |
a |
a |
|
|
|
|
|
a |
|
a |
|
a |
a |
a |
a |
a |
a |
a |
a |
a |
a |
a |
a |
a |
|
|
|
|
|
|
|
|
|
|
|
||
|
Excel Workbook File (.xlw) |
a |
a |
a |
|
|
|
|
|
a |
|
a |
|
a |
a |
a |
a |
a |
a |
a |
a |
a |
a |
a |
a |
a |
|
|
|
|
|
|
|
|
|
|
|
||
|
SAP Report Writer File (.rpw) |
a |
a |
a |
|
|
|
|
|
a |
|
a |
|
a |
a |
a |
a |
a |
a |
a |
a |
a |
a |
a |
a |
a |
|
|
|
|
|
|
|
|
|
|
|
||
|
Harvard Graphics Show File (.sh3) |
a |
a |
|
|
a |
|
|
|
a |
|
|
|
|
|
|
|
|
|
|
|
|
|
|
|
|
a |
a |
a |
a |
a |
a |
a |
a |
a |
a |
a |
||
|
Harvard Graphics Chart File (.ch3) |
a |
a |
|
|
a |
|
|
|
a |
|
|
|
|
|
|
|
|
|
|
|
|
|
|
|
|
a |
a |
a |
a |
a |
a |
a |
a |
a |
a |
a |
||
|
Freelance 1.0
- 2.1 File (.pre) |
a |
a |
|
|
a |
|
|
|
a |
|
|
|
|
|
|
|
|
|
|
|
|
|
|
|
|
a |
a |
a |
a |
a |
a |
a |
a |
a |
a |
a |
![]()
![]() In order to create Adobe Acrobat (.pdf) files, the Adobe Acrobat software must be installed on your
system. Adobe Acrobat Reader is not sufficient to create pdf files.
In order to create Adobe Acrobat (.pdf) files, the Adobe Acrobat software must be installed on your
system. Adobe Acrobat Reader is not sufficient to create pdf files.
Text to Excel Conversion (txt to xls)
If you want JobMaster to convert text files (.txt file
extension) to Excel sheets (.xls file extension), then you can set delimiters
to separate each field.
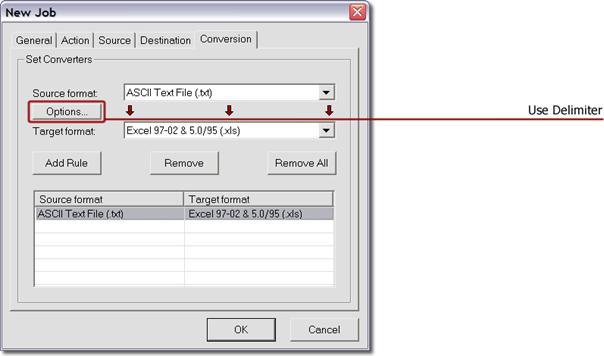
Click the ‘Options’ button and select in the appearing
window an appropriate delimiter that is used in your text file. You can select
characters such as commas or tabs to separate columns in your excel file.
Choose any of the following delimiter chars:
·
None (default)
·
Tabs
·
Commas
·
Spaces
·
Semicolons
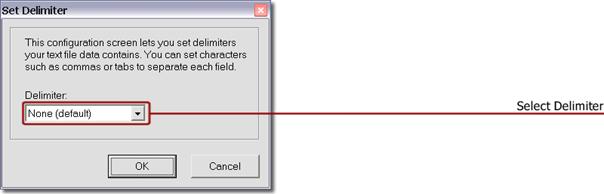
Working
with JobMaster
This chapter contains a description of the JobMaster
console and its use. Moreover it gives you information about administration and
monitoring of the jobs.
Start
/ Stop Jobs
The job you have just created appears in the JobMaster
console with status ![]() Stopped.
Stopped.
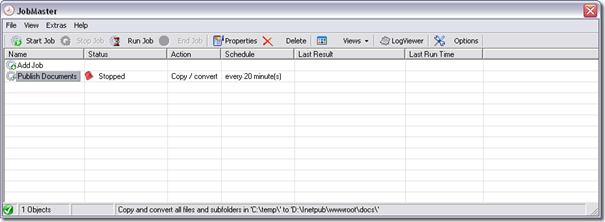
Before it will be automatically executed in the
future, you have to start the created job. To do so, click on the job and
select the Start ![]() icon in the toolbar.
icon in the toolbar.
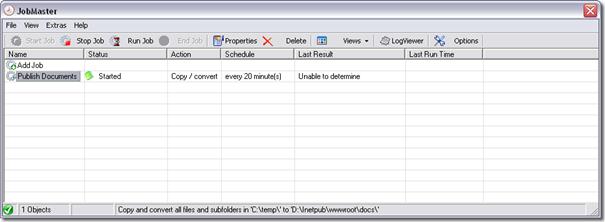
The Status
color is green now, which symbolizes that the job Publish Documents is started and will be automatically executed
every 20 minutes.
If you want to stop the automatic execution of a job,
select the Stop ![]() icon in the toolbar. Note that a currently running job can only be
cancelled by selecting the End Job
icon in the toolbar. Note that a currently running job can only be
cancelled by selecting the End Job ![]() icon.
icon.
Run jobs manually
You can manually run every job, no matter whether it
is configured for manual or automatic execution.
As shown in the image below, select the Run ![]() icon to run a
job manually.
icon to run a
job manually.
You can run all saved jobs by clicking Run all Jobs
in menu File.
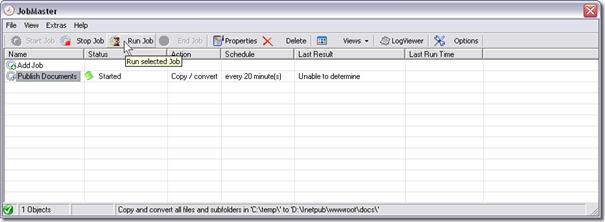
![]() For easier navigation, right-click jobs in the console. This allows you
faster access to the job-menu.
For easier navigation, right-click jobs in the console. This allows you
faster access to the job-menu.
Monitoring
jobs
The JobMaster console always shows the current status
of every single job. The following table shows an overview of all possible
status icons.
Icon Meaning
![]()
|
|
Job is stopped; there will be no automatic execution. |
|
|
Job is started; the corresponding job will be executed pursuant to the
selected job action. |
|
|
Job is running and executes the selected action. |
|
|
Job is chained with another job and will be executed as soon as the
running job completed its action. |
|
|
Job is set to manual execution and will not be started automatically. |
|
|
Another job is currently running. The selected job gets the status waiting and will be executed after the
currently running job has finished operating. |
In the following example the job Publish Documents is configured to copy every 20 minutes all files
from H:\Data\Documents\* to D:\Inetpub\wwwroot\docs, and convert all occurring WinWord
files (.doc) to Adobe Acrobat files (.pdf). The source directory H:\Data\Documents\ contains 648 files,
including 45 WinWord files (.doc).
The column Last
Result summarizes the executed actions after the job is finished:
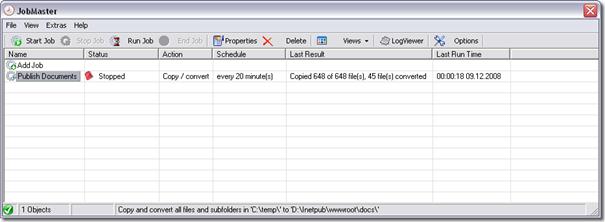
Alarm
Status
JobMaster’s internal monitoring system makes it
possible to recognize warnings or errors during operation. If errors or
warnings occur, these are symbolized in the status bar by an icon.
The symbol ![]() means that no
errors occurred since the program start of JobMaster. The
means that no
errors occurred since the program start of JobMaster. The ![]() symbol states
that one or more errors or warnings were generated. Moreover the JobMaster icon
in the taskbar will start to blink.
symbol states
that one or more errors or warnings were generated. Moreover the JobMaster icon
in the taskbar will start to blink.
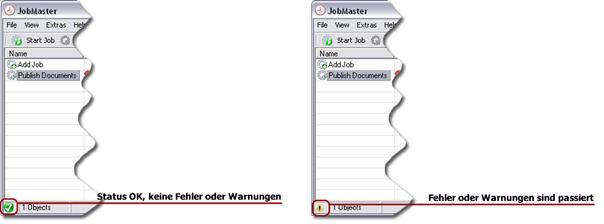
For further analyzing errors or warnings, use View
Error Log file in the Extras menu. The error-log file will be
displayed then, which records all errors and warnings. For more details use the
LogViewer or take a look at the log files.
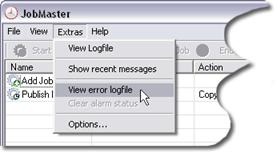
To cancel alarm-status, use Clear Alarm Status
in Extras menu. Thus original status is restored and status-icons change
to normal operation. This action does not delete entries in the error-log file.
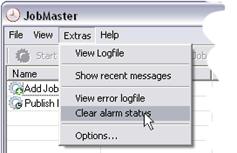
Log file
View the log
file to get detailed information about a job. The log file is an important
component for monitoring jobs, because it contains a detailed list of all
executed actions. You can easily find the cause of any occurring error by
viewing the log file.
Select Extras /
View Log file in the menu to view the log file.
View log file:
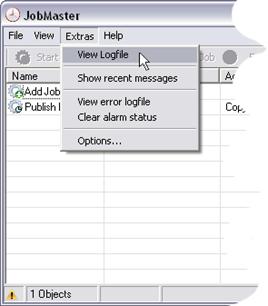
Log file summary report after finish of the job Publish Documents:
17.04.2003 10:15:41 'Publish Documents':
Summary report
==============
Operation:
Copy / convert * from H:\Daten\Documents\ to D:\Inetpub\wwwroot\docs\
Total file(s) found: 242
Total file(s) processed:
242
Total Errors: 0
DOC file(s) converted: 153 Errors: 0
TXT file(s) converted: 0 Errors: 0
XLS file(s) converted: 0 Errors: 0
PPT file(s) converted: 0 Errors: 0
HTML file(s)
converted: 0 Errors: 0
Total file(s) converted:
153
Show
recent messages (LogViewer)
The LogViewer records all activities and can display
them in real-time. Click the ![]() icon to start
the LogViewer. Alternatively you can also use Show recent messages in
menu Extras.
icon to start
the LogViewer. Alternatively you can also use Show recent messages in
menu Extras.
Letzte Meldungen ansehen:
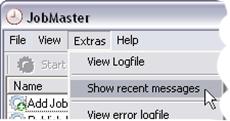
The LogViewer appears then. The most recent messages
will be displayed. If there are more than 6000 messages, the oldest are
deleted. This does not have influence on the log file generated by JobMaster,
the LogViewer gives only a short overview of the current activities.
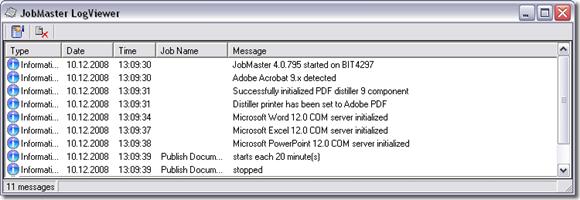
Double-click a message for detailed excerpt of the
message. In order to switch between messages, use the arrow-buttons.
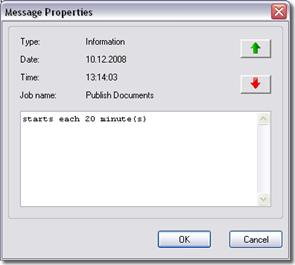
Configuration
Select Extras /
Options in the menu to set extended configurations for JobMaster.
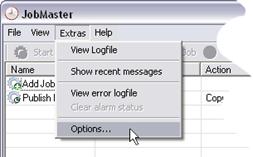
Configure
Log file
Path to store log file(s)
The log files created by JobMaster will be created in
the directory <Installation directory\JobMaster\log files>. You have the possibility to enter a different
directory for the log file path. To guarantee the highest possible performance,
it is recommended though to choose a local path. If you also want to have the log
files in a network drive, you can create a job to copy the files in a desired
interval to any network drive.
Single log file
By selecting Single log file, all actions of
JobMaster will be saved in a single file. The filename of the log file is JobMaster.log, and can be found in the entered path.
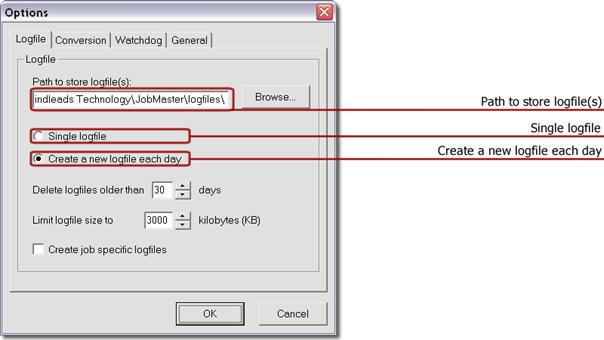
Create a new log file each
day
Use this option to daily create a new log file. In
this setting the filename of the log file will be JobMasterYYMMDD.log.
Delete log files older than
<n> days
Using this option, you can define the number of days
you want to keep the log files on your hard drive. Choose a value between 2 and
365. Files older than the entered value will be deleted.
Limit log file size
Use this option to limit the size of the created log
files. It is recommended to enter a value of at least 500 KB.
![]()
You can enter a value between 100 and 6000 KB.
Create job specific log files
Use this option if you want to create an own log file
for each job.
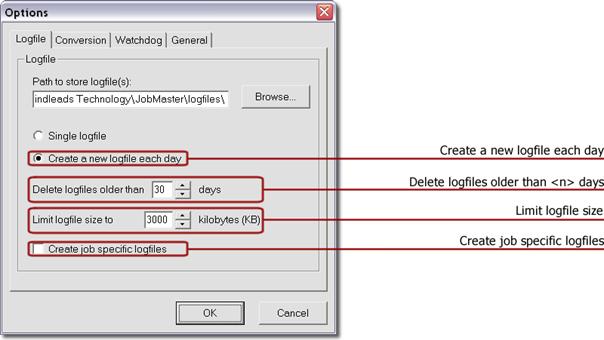
![]()
Use the Browse button for easier navigation.
Conversion
Options
Use the Conversion
tab to define the file-conversion settings.
Set
PDF Conversion
Select one of the two following methods to convert
files to Adobe Acrobat format (.pdf):
·
Adobe Acrobat PDFWriter
·
Adobe Acrobat Distiller
JobMaster suggests the Acrobat PDFWriter method as
default setting. Read the following sections for further information about the two
methods.
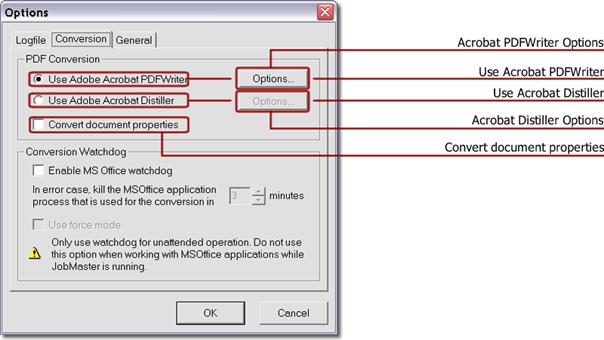
![]() If Adobe Acrobat 6 or higher is
installed on the machine, the configuration window
looks different because the PDFWriter method is no more available. The PDF
Printer replaces the Acrobat Distiller and is named Adobe PDF.
If Adobe Acrobat 6 or higher is
installed on the machine, the configuration window
looks different because the PDFWriter method is no more available. The PDF
Printer replaces the Acrobat Distiller and is named Adobe PDF.
Convert Document Properties
This option makes sure that the document properties of
Word, Excel and PowerPoint documents are converted. The fields Title, Theme, Author and Keywords are also apparent in the
Acrobat PDF format as document properties. If you use Acrobat 6 or higher for
document conversion on your system, the fields Manager, Company, Category and Comments are additionally
converted. If you have Acrobat 4 or Acrobat 5 on your system, the
function can only be used in conjunction with the Acrobat PDFWriter method.
![]() This option requires higher
system resource consumption. Ensure that a minimum of 256 MB RAM is available
on your system.
This option requires higher
system resource consumption. Ensure that a minimum of 256 MB RAM is available
on your system.
Acrobat
PDFWriter Method
The Acrobat PDFWriter method is particularly
suirable to create PDF files in a fast and efficient manner. Use it especially
for converting documents that contain a lot of text (i.e. business documents).
If you want to convert files into Adobe Acrobat format
(.pdf) using the PDFWriter method, the Acrobat PDFWriter printer must be
installed on your system. If the name of the Acrobat PDFWriter printer is not
designated as Acrobat PDFWriter, you have to change a registry entry. For further
information read the chapter “technical information” on page 54.
![]() In order to install Acrobat PDFWriter printer, insert in the Adobe
Acrobat4/5 CD ROM and select Custom in the installation program. You can select
Acrobat PDFWriter printer for installation.
In order to install Acrobat PDFWriter printer, insert in the Adobe
Acrobat4/5 CD ROM and select Custom in the installation program. You can select
Acrobat PDFWriter printer for installation.
Acrobat
Distiller Method
The Acrobat Distiller
method is especially suitable for converting documents that contain many
graphics because it allows complex settings. You can deny unauthorized access
to the files by activating particular security
settings.
If
you want to convert files into Adobe Acrobat format (.pdf) using the Acrobat
Distiller method, the Acrobat Distiller software and the Acrobat Distiller
printer must be installed on your machine. If the name of the Acrobat Distiller
printer is not designated as Acrobat Distiller, you have to change a
registry entry. For further information read the chapter “technical
information” on page 54.
![]() Windows 2000
/ XP, 2003, Vista require administrator authorization for the use of Acrobat
Distiller method.
Windows 2000
/ XP, 2003, Vista require administrator authorization for the use of Acrobat
Distiller method.
Options for
Acrobat PDFWriter
In order to create pdf files you can use extended
options. Choose the Options button
under the Conversion tab to select
any of the following options:
Embed all fonts
This option provides the embedding of all fonts in the
file, which means that all fonts used in the generated pdf file will be
represented correctly on other systems.
Downsample images
Use this option to further reduce file size by down
sampling images to a lower resolution. Downsampling reduces the number of
pixels in a file by averaging the color of pixels in a determined area and
replacing that area with one pixel of the averaged color.
Used resolution for images
This option determines the resolution for images. You
are able to choose the number of dpi (dots per inch) with which a new pdf file
will be printed.
Use ASCII text format
Use this option to create Adobe pdf files in ASCII
text format. This provides that pdf files can be opened in a text editor for
reading or editing, but it also increases file size.
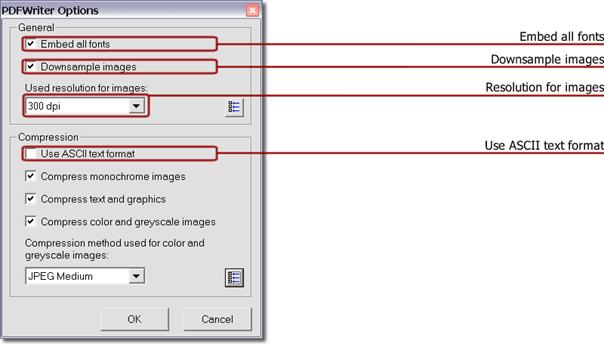
![]()
To reset to the default values, click the ![]() icon.
icon.
Compress monochrome images
Use this option to apply compression to monochrome
images in pdf files. Note that PDFWriter applies compression to all monochrome
images in the pdf files.
Compress text and graphics
Use this option to apply compression to text and
graphics in pdf files. PDFWriter performs with ZIP compression, a lossless
compression method.
Compress color and
greyscale images
This option applies compression to color or greyscale
images by using the selected Compression
Method. PDFWriter will apply the compression to all color and greyscale
images in the pdf file. The higher the compression of the images, the smaller
is the size of the pdf file. The quality of the images will be reduced though.
Choose one of the following compression methods:
·
JPEG High
·
JPEG
Medium-High
·
JPEG Medium
·
JPEG Medium-Low
·
JPEG Low
·
ZIP
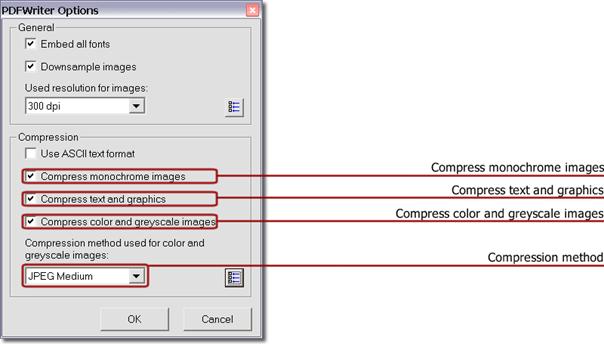
Options for
Acrobat Distiller
Extended options are available for the Acrobat
Distiller conversion method. Choose the Options button under the Conversion
tab to select any of the following options:
Use default job options
Select this option, if you want JobMaster to use the
default options of Acrobat Distiller.
Specify job options
Select this option if you prefer a specific Acrobat
Distiller option. Moreover, using the Acrobat Distiller software, you can
create individual options. JobMaster automatically recognizes these options and
uses them for the conversion of PDF files.

![]() The security settings are valid for any program which
uses Adobe Acrobat software. Moreover, you can use any of these programs to
change the security settings.
The security settings are valid for any program which
uses Adobe Acrobat software. Moreover, you can use any of these programs to
change the security settings.
User password
Select the ‘Password required to open document’ option
and specify a password to prevent users from opening your PDF files. If you
enter a password here, your PDF files can only be opened by typing the password
you specified.
Master password
Select the ‚Password to change permissions and
passwords’ option and specify a password to restrict users from changing,
extracting, copying or printing your PDF files. If you enter a password here,
the security settings can only be changed by typing the password you specified.
After entering the passwords in the text box, you have
to confirm them in a second dialog window.
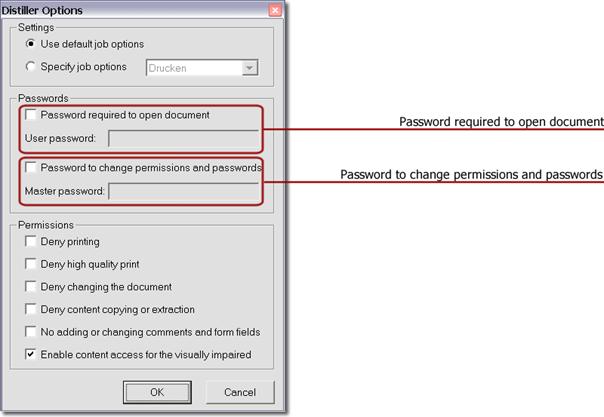
![]()
If you forget a password, you are no longer able to
access the files or change the security settings. ALWAYS STORE YOUR PASSWORDS
IN A SECURE LOCATION!
You can choose any of the following security
restrictions. In order to enable these settings, you must specify a Master
password first.
Deny printing
When this restriction is enabled, users cannot print
PDF files.
Deny high quality print
Enabling this setting restricts users from printing
files at high resolution. Printing at up to 150-dpi resolution is allowed.
Deny changing the document
Enabling this setting prevents users from changing the
document, including filling in signature and form fields.
Deny content copying or extraction
Enabling this setting prevents users from copying or
extracting text or graphics.
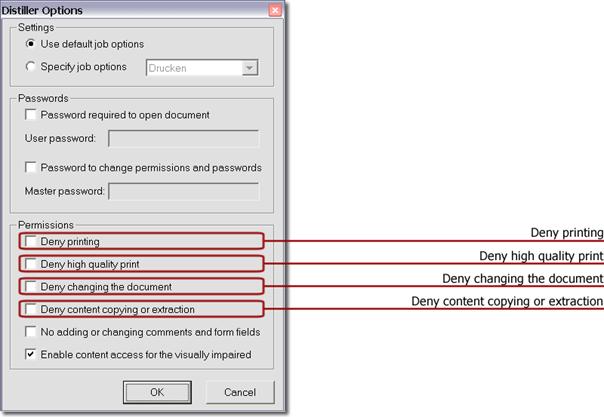
![]() If Adobe Acrobat 4 or lower is installed on your
machine, some of the security restrictions may not be available and cannot be
selected.
If Adobe Acrobat 4 or lower is installed on your
machine, some of the security restrictions may not be available and cannot be
selected.
No adding or changing
comments and form fields
Enabling this restriction prevents users from adding
or changing comments and creating form fields.
Enable content access for
the visually impaired
Enabling this setting allows the visually impaired to
read or hear the content of PDF files using Braille terminals or voice output
devices.
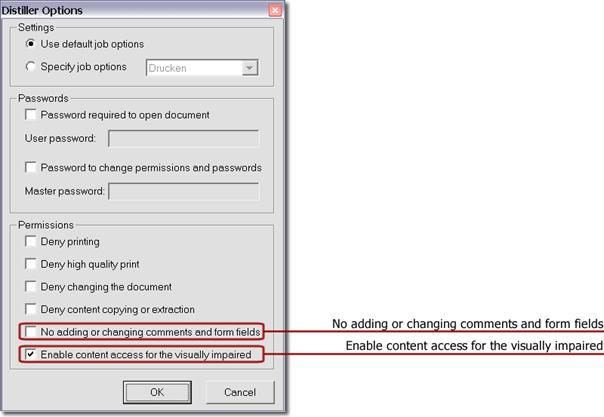
Trap unhandled dialogs
In some
conversions unhandled dialog windows may appear, mostly when a file is
converted directly from internet, a 'enter network password' dialog may appear.
JobMasters dialog handler will trap these dialogs. This option is only
recommended for unattended operation.
Convert to semicolons instead of commas in CSV
Use semicolon instead of commas when converting to CSV
file.
Refresh chart objects in document
When converting files which contain chart objects, the
converted layout may differ. This option refreshes the chart objects used
before the conversion process begins. When using this option screen flickering
may occur.
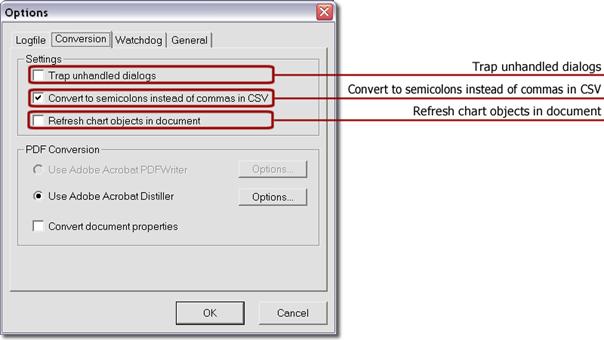
Conversion
Watchdog
To convert files into different formats, JobMaster
uses Microsoft Office applications such as Word, Excel or PowerPoint. Highest
stability and reliability can be guaranteed by activating the internal
monitoring system Watchdog. Watchdog
monitors the current conversion in an independent thread and will close the
corresponding Office application in case that the application is hanging. This
option is especially recommended when using JobMaster in unattended operation.
In the monitoring limit 'terminate process after', you
can set the timeout for the Office application to convert a single file. Choose
a value between 3 - 30 minutes. In case that the conversion process lasts
longer than the defined time, JobMaster will ask the Office application to finish
all pending operations and to close itself. If the Office application does not
respond to this request, watchdog will take over and terminate the Office
application process. There will be an appropriate entry in the log file.
If you plan to convert larger documents, or you are
not sure about the document size, it is recommended to set a value of at least
10 minutes.
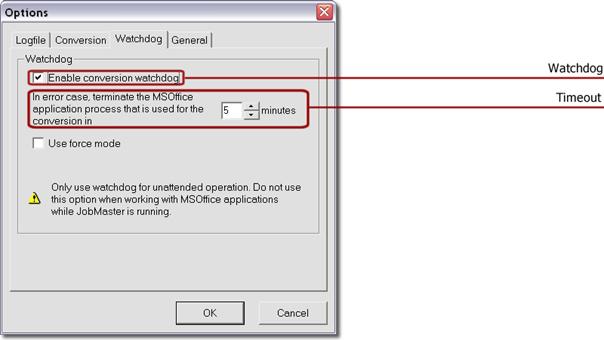
![]()
![]() ONLY USE
WATCHDOG FOR UNATTENDED OPERATION. DO NOT USE IT WHEN WORKING WITH MSOFFICE
APPLICATIONS WHILE JOBMASTER IS RUNNING. YOU CAN LOOSE ANY UNSAVED DATA if
WATCHDOG CLOSES AN MSOFFICE APPLICATION WHILE YOU ARE WORKING WITH IT.
ONLY USE
WATCHDOG FOR UNATTENDED OPERATION. DO NOT USE IT WHEN WORKING WITH MSOFFICE
APPLICATIONS WHILE JOBMASTER IS RUNNING. YOU CAN LOOSE ANY UNSAVED DATA if
WATCHDOG CLOSES AN MSOFFICE APPLICATION WHILE YOU ARE WORKING WITH IT.
Force Mode
The Force Mode
option provides additional stability for conversions, because it checks if the
Office application, which is needed for a conversion, is already running.
Before the conversion process begins, Force Mode will close the Office
application process that is used for the conversion. If you are working in
MSOffice when the conversion process begins, you can loose any unsaved data
when MSOffice is not responding to the close request.
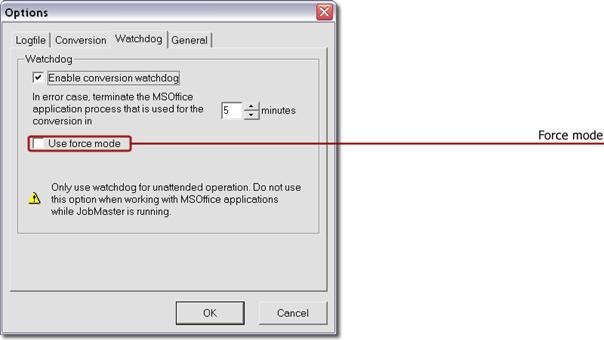
![]()
![]() ONLY USE
WATCHDOG FOR UNATTENDED OPERATION on systems especially designed for
conversions, for example in a server environment. Never use this SETTING during a user is
working with msoffice applications on the same system.
ONLY USE
WATCHDOG FOR UNATTENDED OPERATION on systems especially designed for
conversions, for example in a server environment. Never use this SETTING during a user is
working with msoffice applications on the same system.
General
Settings
Automatically start
JobMaster
This option makes sure that JobMaster automatically
starts after a system restart and is especially recommended for unattended
operation in a server environment.
Minimize JobMaster at startup
The JobMaster console will be minimized after a
restart of JobMaster. That means that the program is running in the background
and can be activated by clicking the JobMaster icon ![]() in the taskbar.
in the taskbar.
Main window always on top
You can use this option to always keep the main window
displayed on the screen when you switch programs or windows.
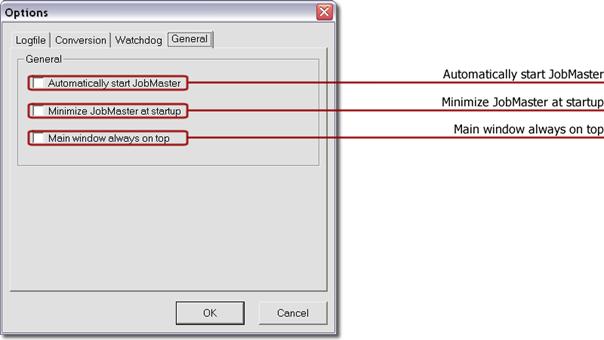
Technical Information
Command
Line Options
Usage:
JobMaster.exe [Action|Option switches] [Source type|Job name] ["Source file or directory"] ["Destination
directory"] [Conversion]
Action:
R Run an
existing job.
C Convert
file or directory content.
P Copy
file or directory content.
M Move file
or directory content.
D Delete
file or directory content.
E Execute
file or internet resource.
Option switches
X Do not
overwrite existing file(s).
Y Overwrite
only when source file is newer (overrides X switch).
S Recursive
mode (include subdirectories).
I Process
hidden file(s).
Q Quit
JobMaster after processing command line.
H Show help
dialog.
Source type|Job name
<Job name> Name
of job to start for use with action switch R.
FILE Indicates
a single file for copy, move, convert, delete or execute action.
DIR Indicates
a directory for copy, move, convert or delete action.
URL Indicates
internet resource for copy, convert or execute action.
"Source file or directory"
Specifies the source file or directory. Must be a full
qualified path and enclosed in double quotes <"directory">.
Example: "C:\My
Data\Documents"
"Destination directory"
Specifies the destination directory. Must be a full
qualified path and enclosed in double quotes <"directory">.
Example: "C:\wwwroot\web
docs"
Conversion
Specifies the source and target format for use with
action switch C. See tables below for desired conversion codes.
|
Code |
Source
format |
Target
format |
|
txt2pdf |
ASCII Text File (.txt) |
Adobe Acrobat Format (.pdf) |
|
txt2htm |
ASCII Text File (.txt) |
Web Page (.htm; .html) |
|
txt2doc |
ASCII Text File (.txt) |
Word Document Format (.doc) |
|
txt2rtf |
ASCII Text File (.txt) |
Rich Text Format File (.rtf) |
|
txt2dot |
ASCII Text File (.txt) |
Word Template (.dot) |
|
txt2ans |
ASCII Text File (.txt) |
Text with Layout Format
(.ans) |
|
txt2wpt |
ASCII Text File (.txt) |
WordPerfect 5.0 File (.doc) |
|
txt2mht |
ASCII Text File (.txt) |
WebArchive File (.mht;
.mhtml) |
|
txt2wps |
ASCII Text File (.txt) |
Works 4.0 File (.wps) |
|
txt2xml |
ASCII Text File (.txt) |
XML File Format (.xml) |
|
txt2htf |
ASCII Text File (.txt) |
Web Page, filtered (.htm) |
|
txt2csv |
ASCII Text File (.txt) |
Comma Separated Values File
(.csv) |
|
txt2dif |
ASCII Text File (.txt) |
Data Interchange Format File
(.dif) |
|
txt2xl2 |
ASCII Text File (.txt) |
Excel 2.1 (.xls) |
|
txt2xl3 |
ASCII Text File (.txt) |
Excel 3.0 (.xls) |
|
txt2xl4 |
ASCII Text File (.txt) |
Excel 4.0 (.xls) |
|
txt2xl5 |
ASCII Text File (.txt) |
Excel 5.0 / 95 (.xls) |
|
txt2xls |
ASCII Text File (.txt) |
Excel 97-02 & 5.0/95
(.xls) |
|
txt2db2 |
ASCII Text File (.txt) |
dBASE II (.dbf) |
|
txt2db3 |
ASCII Text File (.txt) |
dBASE III (.dbf) |
|
txt2db4 |
ASCII Text File (.txt) |
dBASE IV (.dbf) |
|
txt2wks |
ASCII Text File (.txt) |
Works 2.0 File / Lotus
Worksheet (.wks) |
|
txt2xlt |
ASCII Text File (.txt) |
Excel Template (.xlt) |
|
txt2slk |
ASCII Text File (.txt) |
Symbolic Link Format File
(.slk) |
|
txt2bmp |
ASCII Text File (.txt) |
Windows Bitmap (.bmp) |
|
txt2gif |
ASCII Text File (.txt) |
GIF Format (.gif) |
|
txt2jpg |
ASCII Text File (.txt) |
JPG Format (.jpg) |
|
txt2png |
ASCII Text File (.txt) |
PNG Format (.png) |
|
txt2htd |
ASCII Text File (.txt) |
Web Page, dual (.htm; .html) |
|
txt2ht3 |
ASCII Text File (.txt) |
Web Page, V3 (.htm; .html) |
|
txt2ppt |
ASCII Text File (.txt) |
PowerPoint Presentation
Format (.ppt) |
|
txt2pp7 |
ASCII Text File (.txt) |
Powerpoint 7 (.ppt) |
|
txt2pot |
ASCII Text File (.txt) |
Powerpoint Template (.pot) |
|
txt2pps |
ASCII Text File (.txt) |
PowerPoint SlideShow File
(.pps) |
|
txt2tif |
ASCII Text File (.txt) |
TIF Format (.tif) |
|
csv2pdf |
Comma Separated Values File
(.csv) |
Adobe Acrobat Format (.pdf) |
|
csv2htm |
Comma Separated Values File
(.csv) |
Web Page (.htm; .html) |
|
csv2txt |
Comma Separated Values File
(.csv) |
ASCII Text File (.txt) |
|
csv2xml |
Comma Separated Values File
(.csv) |
XML File Format (.xml) |
|
csv2dif |
Comma Separated Values File
(.csv) |
Data Interchange Format File
(.dif) |
|
csv2xl2 |
Comma Separated Values File
(.csv) |
Excel 2.1 (.xls) |
|
csv2xl3 |
Comma Separated Values File
(.csv) |
Excel 3.0 (.xls) |
|
csv2xl4 |
Comma Separated Values File
(.csv) |
Excel 4.0 (.xls) |
|
csv2xl5 |
Comma Separated Values File
(.csv) |
Excel 5.0 / 95 (.xls) |
|
csv2xls |
Comma Separated Values File
(.csv) |
Excel 97-02 & 5.0/95
(.xls) |
|
csv2db2 |
Comma Separated Values File
(.csv) |
dBASE II (.dbf) |
|
csv2db3 |
Comma Separated Values File
(.csv) |
dBASE III (.dbf) |
|
csv2db4 |
Comma Separated Values File
(.csv) |
dBASE IV (.dbf) |
|
csv2wks |
Comma Separated Values File
(.csv) |
Works 2.0 File / Lotus
Worksheet (.wks) |
|
csv2xlt |
Comma Separated Values File
(.csv) |
Excel Template (.xlt) |
|
csv2mht |
Comma Separated Values File
(.csv) |
WebArchive File (.mht;
.mhtml) |
|
csv2slk |
Comma Separated Values File
(.csv) |
Symbolic Link Format File
(.slk) |
|
dif2pdf |
Data Interchange Format File
(.dif) |
Adobe Acrobat Format (.pdf) |
|
dif2htm |
Data Interchange Format File
(.dif) |
Web Page (.htm; .html) |
|
dif2txt |
Data Interchange Format File
(.dif) |
ASCII Text File (.txt) |
|
dif2xml |
Data Interchange Format File
(.dif) |
XML File Format (.xml) |
|
dif2csv |
Data Interchange Format File
(.dif) |
Comma Separated Values File
(.csv) |
|
dif2xl2 |
Data Interchange Format File
(.dif) |
Excel 2.1 (.xls) |
|
dif2xl3 |
Data Interchange Format File
(.dif) |
Excel 3.0 (.xls) |
|
dif2xl4 |
Data Interchange Format File
(.dif) |
Excel 4.0 (.xls) |
|
dif2xl5 |
Data Interchange Format File
(.dif) |
Excel 5.0 / 95 (.xls) |
|
dif2xls |
Data Interchange Format File
(.dif) |
Excel 97-02 & 5.0/95
(.xls) |
|
Code |
Source
format |
Target
format |
|
dif2db2 |
Data Interchange Format File
(.dif) |
dBASE II (.dbf) |
|
dif2db3 |
Data Interchange Format File
(.dif) |
dBASE III (.dbf) |
|
dif2db4 |
Data Interchange Format File
(.dif) |
dBASE IV (.dbf) |
|
dif2wks |
Data Interchange Format File
(.dif) |
Works 2.0 File / Lotus
Worksheet (.wks) |
|
dif2xlt |
Data Interchange Format File
(.dif) |
Excel Template (.xlt) |
|
dif2mht |
Data Interchange Format File
(.dif) |
WebArchive File (.mht;
.mhtml) |
|
dif2slk |
Data Interchange Format File
(.dif) |
Symbolic Link Format File
(.slk) |
|
dbf2pdf |
dBASE File (.dbf) |
Adobe Acrobat Format (.pdf) |
|
dbf2htm |
dBASE File (.dbf) |
Web Page (.htm; .html) |
|
dbf2txt |
dBASE File (.dbf) |
ASCII Text File (.txt) |
|
dbf2xml |
dBASE File (.dbf) |
XML File Format (.xml) |
|
dbf2csv |
dBASE File (.dbf) |
Comma Separated Values File
(.csv) |
|
dbf2dif |
dBASE File (.dbf) |
Data Interchange Format File
(.dif) |
|
dbf2xl2 |
dBASE File (.dbf) |
Excel 2.1 (.xls) |
|
dbf2xl3 |
dBASE File (.dbf) |
Excel 3.0 (.xls) |
|
dbf2xl4 |
dBASE File (.dbf) |
Excel 4.0 (.xls) |
|
dbf2xl5 |
dBASE File (.dbf) |
Excel 5.0 / 95 (.xls) |
|
dbf2xls |
dBASE File (.dbf) |
Excel 97-02 & 5.0/95
(.xls) |
|
dbf2db2 |
dBASE File (.dbf) |
dBASE II (.dbf) |
|
dbf2db3 |
dBASE File (.dbf) |
dBASE III (.dbf) |
|
dbf2db4 |
dBASE File (.dbf) |
dBASE IV (.dbf) |
|
dbf2wks |
dBASE File (.dbf) |
Works 2.0 File / Lotus
Worksheet (.wks) |
|
dbf2xlt |
dBASE File (.dbf) |
Excel Template (.xlt) |
|
dbf2mht |
dBASE File (.dbf) |
WebArchive File (.mht;
.mhtml) |
|
dbf2slk |
dBASE File (.dbf) |
Symbolic Link Format File
(.slk) |
|
xla2pdf |
Excel 4.0 Macro File
(.xlm;.xla) |
Adobe Acrobat Format (.pdf) |
|
xla2htm |
Excel 4.0 Macro File
(.xlm;.xla) |
Web Page (.htm; .html) |
|
xla2txt |
Excel 4.0 Macro File
(.xlm;.xla) |
ASCII Text File (.txt) |
|
xla2xml |
Excel 4.0 Macro File (.xlm;.xla) |
XML File Format (.xml) |
|
xla2csv |
Excel 4.0 Macro File
(.xlm;.xla) |
Comma Separated Values File
(.csv) |
|
xla2dif |
Excel 4.0 Macro File
(.xlm;.xla) |
Data Interchange Format File
(.dif) |
|
xla2xl2 |
Excel 4.0 Macro File
(.xlm;.xla) |
Excel 2.1 (.xls) |
|
xla2xl3 |
Excel 4.0 Macro File
(.xlm;.xla) |
Excel 3.0 (.xls) |
|
xla2xl4 |
Excel 4.0 Macro File
(.xlm;.xla) |
Excel 4.0 (.xls) |
|
xla2xl5 |
Excel 4.0 Macro File
(.xlm;.xla) |
Excel 5.0 / 95 (.xls) |
|
xla2xls |
Excel 4.0 Macro File
(.xlm;.xla) |
Excel 97-02 & 5.0/95
(.xls) |
|
xla2db2 |
Excel 4.0 Macro File
(.xlm;.xla) |
dBASE II (.dbf) |
|
xla2db3 |
Excel 4.0 Macro File
(.xlm;.xla) |
dBASE III (.dbf) |
|
xla2db4 |
Excel 4.0 Macro File
(.xlm;.xla) |
dBASE IV (.dbf) |
|
xla2wks |
Excel 4.0 Macro File
(.xlm;.xla) |
Works 2.0 File / Lotus
Worksheet (.wks) |
|
xla2xlt |
Excel 4.0 Macro File
(.xlm;.xla) |
Excel Template (.xlt) |
|
xla2mht |
Excel 4.0 Macro File
(.xlm;.xla) |
WebArchive File (.mht;
.mhtml) |
|
xla2slk |
Excel 4.0 Macro File
(.xlm;.xla) |
Symbolic Link Format File
(.slk) |
|
xls2pdf |
Excel File Format (.xls) |
Adobe Acrobat Format (.pdf) |
|
xls2htm |
Excel File Format (.xls) |
Web Page (.htm; .html) |
|
xls2txt |
Excel File Format (.xls) |
ASCII Text File (.txt) |
|
xls2xml |
Excel File Format (.xls) |
XML File Format (.xml) |
|
xls2csv |
Excel File Format (.xls) |
Comma Separated Values File
(.csv) |
|
xls2dif |
Excel File Format (.xls) |
Data Interchange Format File
(.dif) |
|
xls2xl2 |
Excel File Format (.xls) |
Excel 2.1 (.xls) |
|
xls2xl3 |
Excel File Format (.xls) |
Excel 3.0 (.xls) |
|
xls2xl4 |
Excel File Format (.xls) |
Excel 4.0 (.xls) |
|
xls2xl5 |
Excel File Format (.xls) |
Excel 5.0 / 95 (.xls) |
|
xls2db2 |
Excel File Format (.xls) |
dBASE II (.dbf) |
|
xls2db3 |
Excel File Format (.xls) |
dBASE III (.dbf) |
|
xls2db4 |
Excel File Format (.xls) |
dBASE IV (.dbf) |
|
xls2wks |
Excel File Format (.xls) |
Works 2.0 File / Lotus Worksheet
(.wks) |
|
xls2xlt |
Excel File Format (.xls) |
Excel Template (.xlt) |
|
xls2mht |
Excel File Format (.xls) |
WebArchive File (.mht;
.mhtml) |
|
xls2slk |
Excel File Format (.xls) |
Symbolic Link Format File
(.slk) |
|
xlt2pdf |
Excel Template (.xlt) |
Adobe Acrobat Format (.pdf) |
|
xlt2htm |
Excel Template (.xlt) |
Web Page (.htm; .html) |
|
xlt2txt |
Excel Template (.xlt) |
ASCII Text File (.txt) |
|
Code |
Source
format |
Target
format |
|
xlt2xml |
Excel Template (.xlt) |
XML File Format (.xml) |
|
xlt2csv |
Excel Template (.xlt) |
Comma Separated Values File
(.csv) |
|
xlt2dif |
Excel Template (.xlt) |
Data Interchange Format File
(.dif) |
|
xlt2xl2 |
Excel Template (.xlt) |
Excel 2.1 (.xls) |
|
xlt2xl3 |
Excel Template (.xlt) |
Excel 3.0 (.xls) |
|
xlt2xl4 |
Excel Template (.xlt) |
Excel 4.0 (.xls) |
|
xlt2xl5 |
Excel Template (.xlt) |
Excel 5.0 / 95 (.xls) |
|
xlt2xls |
Excel Template (.xlt) |
Excel 97-02 & 5.0/95
(.xls) |
|
xlt2db2 |
Excel Template (.xlt) |
dBASE II (.dbf) |
|
xlt2db3 |
Excel Template (.xlt) |
dBASE III (.dbf) |
|
xlt2db4 |
Excel Template (.xlt) |
dBASE IV (.dbf) |
|
xlt2wks |
Excel Template (.xlt) |
Works 2.0 File / Lotus
Worksheet (.wks) |
|
xlt2mht |
Excel Template (.xlt) |
WebArchive File (.mht;
.mhtml) |
|
xlt2slk |
Excel Template (.xlt) |
Symbolic Link Format File
(.slk) |
|
prn2pdf |
Excel Text File (.prn) |
Adobe Acrobat Format (.pdf) |
|
prn2htm |
Excel Text File (.prn) |
Web Page (.htm; .html) |
|
prn2txt |
Excel Text File (.prn) |
ASCII Text File (.txt) |
|
prn2xml |
Excel Text File (.prn) |
XML File Format (.xml) |
|
prn2csv |
Excel Text File (.prn) |
Comma Separated Values File
(.csv) |
|
prn2dif |
Excel Text File (.prn) |
Data Interchange Format File
(.dif) |
|
prn2xl2 |
Excel Text File (.prn) |
Excel 2.1 (.xls) |
|
prn2xl3 |
Excel Text File (.prn) |
Excel 3.0 (.xls) |
|
prn2xl4 |
Excel Text File (.prn) |
Excel 4.0 (.xls) |
|
prn2xl5 |
Excel Text File (.prn) |
Excel 5.0 / 95 (.xls) |
|
prn2xls |
Excel Text File (.prn) |
Excel 97-02 & 5.0/95
(.xls) |
|
prn2db2 |
Excel Text File (.prn) |
dBASE II (.dbf) |
|
prn2db3 |
Excel Text File (.prn) |
dBASE III (.dbf) |
|
prn2db4 |
Excel Text File (.prn) |
dBASE IV (.dbf) |
|
prn2wks |
Excel Text File (.prn) |
Works 2.0 File / Lotus
Worksheet (.wks) |
|
prn2xlt |
Excel Text File (.prn) |
Excel Template (.xlt) |
|
prn2mht |
Excel Text File (.prn) |
WebArchive File (.mht;
.mhtml) |
|
prn2slk |
Excel Text File (.prn) |
Symbolic Link Format File
(.slk) |
|
xlw2pdf |
Excel Workbook File (.xlw) |
Adobe Acrobat Format (.pdf) |
|
xlw2htm |
Excel Workbook File (.xlw) |
Web Page (.htm; .html) |
|
xlw2txt |
Excel Workbook File (.xlw) |
ASCII Text File (.txt) |
|
xlw2xml |
Excel Workbook File (.xlw) |
XML File Format (.xml) |
|
xlw2csv |
Excel Workbook File (.xlw) |
Comma Separated Values File
(.csv) |
|
xlw2dif |
Excel Workbook File (.xlw) |
Data Interchange Format File
(.dif) |
|
xlw2xl2 |
Excel Workbook File (.xlw) |
Excel 2.1 (.xls) |
|
xlw2xl3 |
Excel Workbook File (.xlw) |
Excel 3.0 (.xls) |
|
xlw2xl4 |
Excel Workbook File (.xlw) |
Excel 4.0 (.xls) |
|
xlw2xl5 |
Excel Workbook File (.xlw) |
Excel 5.0 / 95 (.xls) |
|
xlw2xls |
Excel Workbook File (.xlw) |
Excel 97-02 & 5.0/95
(.xls) |
|
xlw2db2 |
Excel Workbook File (.xlw) |
dBASE II (.dbf) |
|
xlw2db3 |
Excel Workbook File (.xlw) |
dBASE III (.dbf) |
|
xlw2db4 |
Excel Workbook File (.xlw) |
dBASE IV (.dbf) |
|
xlw2wks |
Excel Workbook File (.xlw) |
Works 2.0 File / Lotus
Worksheet (.wks) |
|
xlw2xlt |
Excel Workbook File (.xlw) |
Excel Template (.xlt) |
|
xlw2mht |
Excel Workbook File (.xlw) |
WebArchive File (.mht;
.mhtml) |
|
xlw2slk |
Excel Workbook File (.xlw) |
Symbolic Link Format File (.slk) |
|
pre2pdf |
Freelance 1.0 - 2.1 Files
(.pre) |
Adobe Acrobat Format (.pdf) |
|
pre2bmp |
Freelance 1.0 - 2.1 Files
(.pre) |
Windows Bitmap (.bmp) |
|
pre2gif |
Freelance 1.0 - 2.1 Files
(.pre) |
GIF Format (.gif) |
|
pre2jpg |
Freelance 1.0 - 2.1 Files
(.pre) |
JPG Format (.jpg) |
|
pre2png |
Freelance 1.0 - 2.1 Files
(.pre) |
PNG Format (.png) |
|
pre2htm |
Freelance 1.0 - 2.1 Files
(.pre) |
Web Page (.htm; .html) |
|
pre2htd |
Freelance 1.0 - 2.1 Files
(.pre) |
Web Page, dual (.htm; .html) |
|
pre2ht3 |
Freelance 1.0 - 2.1 Files
(.pre) |
Web Page, V3 (.htm; .html) |
|
pre2ppt |
Freelance 1.0 - 2.1 Files
(.pre) |
PowerPoint Presentation
Format (.ppt) |
|
pre2pp7 |
Freelance 1.0 - 2.1 Files
(.pre) |
Powerpoint 7 (.ppt) |
|
pre2xls |
Freelance 1.0 - 2.1 Files
(.pre) |
Excel 97-02 & 5.0/95
(.xls) |
|
pre2rtf |
Freelance 1.0 - 2.1 Files
(.pre) |
Rich Text Format File (.rtf) |
|
pre2pot |
Freelance 1.0 - 2.1 Files
(.pre) |
PowerPoint Template (.pot) |
|
Code |
Source
format |
Target
format |
|
pre2mht |
Freelance 1.0 - 2.1 Files
(.pre) |
WebArchive File (.mht;
.mhtml) |
|
pre2pps |
Freelance 1.0 - 2.1 Files (.pre) |
PowerPoint SlideShow File
(.pps) |
|
pre2tif |
Freelance 1.0 - 2.1 Files
(.pre) |
TIF Format(.tif) |
|
ch32pdf |
Harvard Graphics Chart File
(.ch3) |
Adobe Acrobat Format (.pdf) |
|
ch32bmp |
Harvard Graphics Chart File
(.ch3) |
Windows Bitmap (.bmp) |
|
ch32gif |
Harvard Graphics Chart File
(.ch3) |
GIF Format (.gif) |
|
ch32jpg |
Harvard Graphics Chart File
(.ch3) |
JPG Format (.jpg) |
|
ch32png |
Harvard Graphics Chart File
(.ch3) |
PNG Format (.png) |
|
ch32htm |
Harvard Graphics Chart File
(.ch3) |
Web Page (.htm; .html) |
|
ch32htd |
Harvard Graphics Chart File
(.ch3) |
Web Page, dual (.htm; .html) |
|
ch32ht3 |
Harvard Graphics Chart File
(.ch3) |
Web Page, V3 (.htm; .html) |
|
ch32ppt |
Harvard Graphics Chart File
(.ch3) |
PowerPoint Presentation
Format (.ppt) |
|
ch32pp7 |
Harvard Graphics Chart File
(.ch3) |
Powerpoint 7 (.ppt) |
|
ch32xls |
Harvard Graphics Chart File
(.ch3) |
Excel 97-02 & 5.0/95
(.xls) |
|
ch32rtf |
Harvard Graphics Chart File
(.ch3) |
Rich Text Format File (.rtf) |
|
ch32pot |
Harvard Graphics Chart File
(.ch3) |
PowerPoint Template (.pot) |
|
ch32mht |
Harvard Graphics Chart File
(.ch3) |
WebArchive File (.mht;
.mhtml) |
|
ch32pps |
Harvard Graphics Chart File
(.ch3) |
PowerPoint SlideShow File
(.pps) |
|
ch32tif |
Harvard Graphics Chart File
(.ch3) |
TIF Format(.tif) |
|
sh32pdf |
Harvard Graphics Show File
(.sh3) |
Adobe Acrobat Format (.pdf) |
|
sh32bmp |
Harvard Graphics Show File
(.sh3) |
Windows Bitmap (.bmp) |
|
sh32gif |
Harvard Graphics Show File
(.sh3) |
GIF Format (.gif) |
|
sh32jpg |
Harvard Graphics Show File
(.sh3) |
JPG Format (.jpg) |
|
sh32png |
Harvard Graphics Show File
(.sh3) |
PNG Format (.png) |
|
sh32htm |
Harvard Graphics Show File
(.sh3) |
Web Page (.htm; .html) |
|
sh32htd |
Harvard Graphics Show File
(.sh3) |
Web Page, dual (.htm; .html) |
|
sh32ht3 |
Harvard Graphics Show File
(.sh3) |
Web Page, V3 (.htm; .html) |
|
sh32ppt |
Harvard Graphics Show File
(.sh3) |
PowerPoint Presentation
Format (.ppt) |
|
sh32pp7 |
Harvard Graphics Show File
(.sh3) |
Powerpoint 7 (.ppt) |
|
sh32xls |
Harvard Graphics Show File
(.sh3) |
Excel 97-02 & 5.0/95
(.xls) |
|
sh32rtf |
Harvard Graphics Show File
(.sh3) |
Rich Text Format File (.rtf) |
|
sh32pot |
Harvard Graphics Show File
(.sh3) |
PowerPoint Template (.pot) |
|
sh32mht |
Harvard Graphics Show File
(.sh3) |
WebArchive File (.mht;
.mhtml) |
|
sh32pps |
Harvard Graphics Show File
(.sh3) |
PowerPoint SlideShow File
(.pps) |
|
sh32tif |
Harvard Graphics Show File
(.sh3) |
TIF Format(.tif) |
|
wk*2pdf |
Lotus 1-2-3 File
(.wk1;.wk3;.wk4) |
Adobe Acrobat Format (.pdf) |
|
wk*2htm |
Lotus 1-2-3 File
(.wk1;.wk3;.wk4) |
Web Page (.htm; .html) |
|
wk*2txt |
Lotus 1-2-3 File
(.wk1;.wk3;.wk4) |
ASCII Text File (.txt) |
|
wk*2xml |
Lotus 1-2-3 File (.wk1;.wk3;.wk4) |
XML File Format (.xml) |
|
wk*2csv |
Lotus 1-2-3 File
(.wk1;.wk3;.wk4) |
Comma Separated Values File
(.csv) |
|
wk*2dif |
Lotus 1-2-3 File
(.wk1;.wk3;.wk4) |
Data Interchange Format File
(.dif) |
|
wk*2xl2 |
Lotus 1-2-3 File
(.wk1;.wk3;.wk4) |
Excel 2.1 (.xls) |
|
wk*2xl3 |
Lotus 1-2-3 File
(.wk1;.wk3;.wk4) |
Excel 3.0 (.xls) |
|
wk*2xl4 |
Lotus 1-2-3 File
(.wk1;.wk3;.wk4) |
Excel 4.0 (.xls) |
|
wk*2xl5 |
Lotus 1-2-3 File
(.wk1;.wk3;.wk4) |
Excel 5.0 / 95 (.xls) |
|
wk*2xls |
Lotus 1-2-3 File
(.wk1;.wk3;.wk4) |
Excel 97-02 & 5.0/95
(.xls) |
|
wk*2db2 |
Lotus 1-2-3 File
(.wk1;.wk3;.wk4) |
dBASE II (.dbf) |
|
wk*2db3 |
Lotus 1-2-3 File
(.wk1;.wk3;.wk4) |
dBASE III (.dbf) |
|
wk*2db4 |
Lotus 1-2-3 File
(.wk1;.wk3;.wk4) |
dBASE IV (.dbf) |
|
wk*2wks |
Lotus 1-2-3 File
(.wk1;.wk3;.wk4) |
Works 2.0 File / Lotus
Worksheet (.wks) |
|
wk*2xlt |
Lotus 1-2-3 File
(.wk1;.wk3;.wk4) |
Excel Template (.xlt) |
|
wk*2mht |
Lotus 1-2-3 File
(.wk1;.wk3;.wk4) |
WebArchive File (.mht;
.mhtml) |
|
wk*2slk |
Lotus 1-2-3 File
(.wk1;.wk3;.wk4) |
Symbolic Link Format File
(.slk) |
|
olk2pdf |
Outlook Address Book File
(.olk) |
Adobe Acrobat Format (.pdf) |
|
olk2htm |
Outlook Address Book File
(.olk) |
Web Page (.htm; .html) |
|
olk2txt |
Outlook Address Book File
(.olk) |
ASCII Text File (.txt) |
|
olk2doc |
Outlook Address Book File
(.olk) |
Word Document Format (.doc) |
|
olk2rtf |
Outlook Address Book File
(.olk) |
Rich Text Format File (.rtf) |
|
olk2dot |
Outlook Address Book File
(.olk) |
Word Template (.dot) |
|
olk2ans |
Outlook Address Book File
(.olk) |
Text with Layout Format
(.ans) |
|
olk2wpt |
Outlook Address Book File
(.olk) |
WordPerfect 5.0 File (.doc) |
|
olk2mht |
Outlook Address Book File
(.olk) |
WebArchive File (.mht;
.mhtml) |
|
olk2wps |
Outlook Address Book File
(.olk) |
Works 4.0 File (.wps) |
|
Code |
Source
format |
Target
format |
|
olk2xml |
Outlook Address Book File
(.olk) |
XML File Format (.xml) |
|
olk2htf |
Outlook Address Book File
(.olk) |
Web Page, filtered (.htm) |
|
pab2pdf |
Personal Address Book File
(.pab) |
Adobe Acrobat Format (.pdf) |
|
pab2htm |
Personal Address Book File
(.pab) |
Web Page (.htm; .html) |
|
pab2txt |
Personal Address Book File
(.pab) |
ASCII Text File (.txt) |
|
pab2doc |
Personal Address Book File
(.pab) |
Word Document Format (.doc) |
|
pab2rtf |
Personal Address Book File
(.pab) |
Rich Text Format File (.rtf) |
|
pab2dot |
Personal Address Book File
(.pab) |
Word Template (.dot) |
|
pab2ans |
Personal Address Book File
(.pab) |
Text with Layout Format
(.ans) |
|
pab2wpt |
Personal Address Book File
(.pab) |
WordPerfect 5.0 File (.doc) |
|
pab2mht |
Personal Address Book File
(.pab) |
WebArchive File (.mht;
.mhtml) |
|
pab2wps |
Personal Address Book File
(.pab) |
Works 4.0 File (.wps) |
|
pab2xml |
Personal Address Book File
(.pab) |
XML File Format (.xml) |
|
pab2htf |
Personal Address Book File
(.pab) |
Web Page, filtered (.htm) |
|
ppt2pdf |
PowerPoint Presentation
Format (.ppt) |
Adobe Acrobat Format (.pdf) |
|
ppt2bmp |
PowerPoint Presentation
Format (.ppt) |
Windows Bitmap (.bmp) |
|
ppt2gif |
PowerPoint Presentation
Format (.ppt) |
GIF Format (.gif) |
|
ppt2jpg |
PowerPoint Presentation
Format (.ppt) |
JPG Format (.jpg) |
|
ppt2png |
PowerPoint Presentation
Format (.ppt) |
PNG Format (.png) |
|
ppt2htm |
PowerPoint Presentation
Format (.ppt) |
Web Page (.htm; .html) |
|
ppt2htd |
PowerPoint Presentation
Format (.ppt) |
Web Page, dual (.htm; .html) |
|
ppt2ht3 |
PowerPoint Presentation
Format (.ppt) |
Web Page, V3 (.htm; .html) |
|
ppt2pp7 |
PowerPoint Presentation
Format (.ppt) |
Powerpoint 7 (.ppt) |
|
ppt2xls |
PowerPoint Presentation
Format (.ppt) |
Excel 97-02 & 5.0/95
(.xls) |
|
ppt2rtf |
PowerPoint Presentation
Format (.ppt) |
Rich Text Format File (.rtf) |
|
ppt2pot |
PowerPoint Presentation
Format (.ppt) |
PowerPoint Template (.pot) |
|
ppt2mht |
PowerPoint Presentation
Format (.ppt) |
WebArchive File (.mht;
.mhtml) |
|
ppt2pps |
PowerPoint Presentation
Format (.ppt) |
PowerPoint SlideShow File
(.pps) |
|
ppt2tif |
PowerPoint Presentation
Format (.ppt) |
TIF Format(.tif) |
|
pps2pdf |
PowerPoint SlideShow File
(.pps) |
Adobe Acrobat Format (.pdf) |
|
pps2bmp |
PowerPoint SlideShow File
(.pps) |
Windows Bitmap (.bmp) |
|
pps2gif |
PowerPoint SlideShow File
(.pps) |
GIF Format (.gif) |
|
pps2jpg |
PowerPoint SlideShow File
(.pps) |
JPG Format (.jpg) |
|
pps2png |
PowerPoint SlideShow File
(.pps) |
PNG Format (.png) |
|
pps2htm |
PowerPoint SlideShow File
(.pps) |
Web Page (.htm; .html) |
|
pps2htd |
PowerPoint SlideShow File
(.pps) |
Web Page, dual (.htm; .html) |
|
pps2ht3 |
PowerPoint SlideShow File
(.pps) |
Web Page, V3 (.htm; .html) |
|
pps2ppt |
PowerPoint SlideShow File
(.pps) |
PowerPoint Presentation Format
(.ppt) |
|
pps2pp7 |
PowerPoint SlideShow File
(.pps) |
Powerpoint 7 (.ppt) |
|
pps2xls |
PowerPoint SlideShow File
(.pps) |
Excel 97-02 & 5.0/95
(.xls) |
|
pps2rtf |
PowerPoint SlideShow File
(.pps) |
Rich Text Format File (.rtf) |
|
pps2pot |
PowerPoint SlideShow File (.pps) |
PowerPoint Template (.pot) |
|
pps2mht |
PowerPoint SlideShow File
(.pps) |
WebArchive File (.mht;
.mhtml) |
|
pps2tif |
PowerPoint SlideShow File
(.pps) |
TIF Format(.tif) |
|
pot2pdf |
PowerPoint Template (.pot) |
Adobe Acrobat Format (.pdf) |
|
pot2bmp |
PowerPoint Template (.pot) |
Windows Bitmap (.bmp) |
|
pot2gif |
PowerPoint Template (.pot) |
GIF Format (.gif) |
|
pot2jpg |
PowerPoint Template (.pot) |
JPG Format (.jpg) |
|
pot2png |
PowerPoint Template (.pot) |
PNG Format (.png) |
|
pot2htm |
PowerPoint Template (.pot) |
Web Page (.htm; .html) |
|
pot2htd |
PowerPoint Template (.pot) |
Web Page, dual (.htm; .html) |
|
pot2ht3 |
PowerPoint Template (.pot) |
Web Page, V3 (.htm; .html) |
|
pot2ppt |
PowerPoint Template (.pot) |
PowerPoint Presentation
Format (.ppt) |
|
pot2pp7 |
PowerPoint Template (.pot) |
Powerpoint 7 (.ppt) |
|
pot2xls |
PowerPoint Template (.pot) |
Excel 97-02 & 5.0/95
(.xls) |
|
pot2rtf |
PowerPoint Template (.pot) |
Rich Text Format File (.rtf) |
|
pot2mht |
PowerPoint Template (.pot) |
WebArchive File (.mht;
.mhtml) |
|
pot2pps |
PowerPoint Template (.pot) |
PowerPoint SlideShow File
(.pps) |
|
pot2tif |
PowerPoint Template (.pot) |
TIF Format(.tif) |
|
wb12pdf |
Quattro Pro/DOS File
(.wq1;.wb1) |
Adobe Acrobat Format (.pdf) |
|
wb12htm |
Quattro Pro/DOS File
(.wq1;.wb1) |
Web Page (.htm; .html) |
|
wb12txt |
Quattro Pro/DOS File
(.wq1;.wb1) |
ASCII Text File (.txt) |
|
wb12xml |
Quattro Pro/DOS File
(.wq1;.wb1) |
XML File Format (.xml) |
|
Code |
Source
format |
Target
format |
|
wb12csv |
Quattro Pro/DOS File
(.wq1;.wb1) |
Comma Separated Values File
(.csv) |
|
wb12dif |
Quattro Pro/DOS File
(.wq1;.wb1) |
Data Interchange Format File
(.dif) |
|
wb12xl2 |
Quattro Pro/DOS File
(.wq1;.wb1) |
Excel 2.1 (.xls) |
|
wb12xl3 |
Quattro Pro/DOS File
(.wq1;.wb1) |
Excel 3.0 (.xls) |
|
wb12xl4 |
Quattro Pro/DOS File
(.wq1;.wb1) |
Excel 4.0 (.xls) |
|
wb12xl5 |
Quattro Pro/DOS File
(.wq1;.wb1) |
Excel 5.0 / 95 (.xls) |
|
wb12xls |
Quattro Pro/DOS File
(.wq1;.wb1) |
Excel 97-02 & 5.0/95
(.xls) |
|
wb12db2 |
Quattro Pro/DOS File
(.wq1;.wb1) |
dBASE II (.dbf) |
|
wb12db3 |
Quattro Pro/DOS File
(.wq1;.wb1) |
dBASE III (.dbf) |
|
wb12db4 |
Quattro Pro/DOS File
(.wq1;.wb1) |
dBASE IV (.dbf) |
|
wb12wks |
Quattro Pro/DOS File
(.wq1;.wb1) |
Works 2.0 File / Lotus
Worksheet (.wks) |
|
wb12xlt |
Quattro Pro/DOS File
(.wq1;.wb1) |
Excel Template (.xlt) |
|
wb12mht |
Quattro Pro/DOS File
(.wq1;.wb1) |
WebArchive File (.mht;
.mhtml) |
|
wb12slk |
Quattro Pro/DOS File (.wq1;.wb1) |
Symbolic Link Format File
(.slk) |
|
iqy2pdf |
Query File Format (.iqy) |
Adobe Acrobat Format (.pdf) |
|
iqy2htm |
Query File Format (.iqy) |
Web Page (.htm; .html) |
|
iqy2txt |
Query File Format (.iqy) |
ASCII Text File (.txt) |
|
iqy2xml |
Query File Format (.iqy) |
XML File Format (.xml) |
|
iqy2csv |
Query File Format (.iqy) |
Comma Separated Values File
(.csv) |
|
iqy2dif |
Query File Format (.iqy) |
Data Interchange Format File
(.dif) |
|
iqy2xl2 |
Query File Format (.iqy) |
Excel 2.1 (.xls) |
|
iqy2xl3 |
Query File Format (.iqy) |
Excel 3.0 (.xls) |
|
iqy2xl4 |
Query File Format (.iqy) |
Excel 4.0 (.xls) |
|
iqy2xl5 |
Query File Format (.iqy) |
Excel 5.0 / 95 (.xls) |
|
iqy2xls |
Query File Format (.iqy) |
Excel 97-02 & 5.0/95
(.xls) |
|
iqy2db2 |
Query File Format (.iqy) |
dBASE II (.dbf) |
|
iqy2db3 |
Query File Format (.iqy) |
dBASE III (.dbf) |
|
iqy2db4 |
Query File Format (.iqy) |
dBASE IV (.dbf) |
|
iqy2wks |
Query File Format (.iqy) |
Works 2.0 File / Lotus
Worksheet (.wks) |
|
iqy2xlt |
Query File Format (.iqy) |
Excel Template (.xlt) |
|
iqy2mht |
Query File Format (.iqy) |
WebArchive File (.mht;
.mhtml) |
|
iqy2slk |
Query File Format (.iqy) |
Symbolic Link Format File
(.slk) |
|
rtf2pdf |
Rich Text Format File (.rtf) |
Adobe Acrobat Format (.pdf) |
|
rtf2htm |
Rich Text Format File (.rtf) |
Web Page (.htm; .html) |
|
rtf2txt |
Rich Text Format File (.rtf) |
ASCII Text File (.txt) |
|
rtf2doc |
Rich Text Format File (.rtf) |
Word Document Format (.doc) |
|
rtf2dot |
Rich Text Format File (.rtf) |
Word Template (.dot) |
|
rtf2ans |
Rich Text Format File (.rtf) |
Text with Layout Format
(.ans) |
|
rtf2wpt |
Rich Text Format File (.rtf) |
WordPerfect 5.0 File (.doc) |
|
rtf2mht |
Rich Text Format File (.rtf) |
WebArchive File (.mht;
.mhtml) |
|
rtf2wps |
Rich Text Format File (.rtf) |
Works 4.0 File (.wps) |
|
rtf2xml |
Rich Text Format File (.rtf) |
XML File Format (.xml) |
|
rtf2htf |
Rich Text Format File (.rtf) |
Web Page, filtered (.htm) |
|
rtf2bmp |
Rich Text Format File (.rtf) |
Windows Bitmap (.bmp) |
|
rtf2gif |
Rich Text Format File (.rtf) |
GIF Format (.gif) |
|
rtf2jpg |
Rich Text Format File (.rtf) |
JPG Format (.jpg) |
|
rtf2png |
Rich Text Format File (.rtf) |
PNG Format (.png) |
|
rtf2htd |
Rich Text Format File (.rtf) |
Web Page, dual (.htm; .html) |
|
rtf2ht3 |
Rich Text Format File (.rtf) |
Web Page, V3 (.htm; .html) |
|
rtf2ppt |
Rich Text Format File (.rtf) |
PowerPoint Presentation
Format (.ppt) |
|
rtf2pp7 |
Rich Text Format File (.rtf) |
Powerpoint 7 (.ppt) |
|
rtf2pot |
Rich Text Format File (.rtf) |
Powerpoint Template (.pot) |
|
rtf2pps |
Rich Text Format File (.rtf) |
PowerPoint SlideShow File
(.pps) |
|
rtf2tif |
Rich Text Format File (.rtf) |
TIF Format (.tif) |
|
rpw2pdf |
SAP Report Writer File
(.rpw) |
Adobe Acrobat Format (.pdf) |
|
rpw2htm |
SAP Report Writer File
(.rpw) |
Web Page (.htm; .html) |
|
rpw2txt |
SAP Report Writer File
(.rpw) |
ASCII Text File (.txt) |
|
rpw2xml |
SAP Report Writer File
(.rpw) |
XML File Format (.xml) |
|
rpw2csv |
SAP Report Writer File
(.rpw) |
Comma Separated Values File
(.csv) |
|
rpw2dif |
SAP Report Writer File
(.rpw) |
Data Interchange Format File
(.dif) |
|
rpw2xl2 |
SAP Report Writer File
(.rpw) |
Excel 2.1 (.xls) |
|
rpw2xl3 |
SAP Report Writer File
(.rpw) |
Excel 3.0 (.xls) |
|
rpw2xl4 |
SAP Report Writer File
(.rpw) |
Excel 4.0 (.xls) |
|
Code |
Source
format |
Target
format |
|
rpw2xl5 |
SAP Report Writer File
(.rpw) |
Excel 5.0 / 95 (.xls) |
|
rpw2xls |
SAP Report Writer File
(.rpw) |
Excel 97-02 & 5.0/95
(.xls) |
|
rpw2db2 |
SAP Report Writer File
(.rpw) |
dBASE II (.dbf) |
|
rpw2db3 |
SAP Report Writer File (.rpw) |
dBASE III (.dbf) |
|
rpw2db4 |
SAP Report Writer File
(.rpw) |
dBASE IV (.dbf) |
|
rpw2wks |
SAP Report Writer File
(.rpw) |
Works 2.0 File / Lotus
Worksheet (.wks) |
|
rpw2xlt |
SAP Report Writer File
(.rpw) |
Excel Template (.xlt) |
|
rpw2mht |
SAP Report Writer File (.rpw) |
WebArchive File (.mht;
.mhtml) |
|
rpw2slk |
SAP Report Writer File
(.rpw) |
Symbolic Link Format File
(.slk) |
|
scd2pdf |
Schedule+ Contacts File
(.scd) |
Adobe Acrobat Format (.pdf) |
|
scd2htm |
Schedule+ Contacts File
(.scd) |
Web Page (.htm; .html) |
|
scd2txt |
Schedule+ Contacts File
(.scd) |
ASCII Text File (.txt) |
|
scd2doc |
Schedule+ Contacts File
(.scd) |
Word Document Format (.doc) |
|
scd2rtf |
Schedule+ Contacts File
(.scd) |
Rich Text Format File (.rtf) |
|
scd2dot |
Schedule+ Contacts File
(.scd) |
Word Template (.dot) |
|
scd2ans |
Schedule+ Contacts File
(.scd) |
Text with Layout Format
(.ans) |
|
scd2wpt |
Schedule+ Contacts File
(.scd) |
WordPerfect 5.0 File (.doc) |
|
scd2mht |
Schedule+ Contacts File
(.scd) |
WebArchive File (.mht;
.mhtml) |
|
scd2wps |
Schedule+ Contacts File
(.scd) |
Works 4.0 File (.wps) |
|
scd2xml |
Schedule+ Contacts File
(.scd) |
XML File Format (.xml) |
|
scd2htf |
Schedule+ Contacts File
(.scd) |
Web Page, filtered (.htm) |
|
slk2pdf |
Symbolic Link Format File
(.slk) |
Adobe Acrobat Format (.pdf) |
|
slk2htm |
Symbolic Link Format File
(.slk) |
Web Page (.htm; .html) |
|
slk2txt |
Symbolic Link Format File
(.slk) |
ASCII Text File (.txt) |
|
slk2xml |
Symbolic Link Format File
(.slk) |
XML File Format (.xml) |
|
slk2csv |
Symbolic Link Format File
(.slk) |
Comma Separated Values File
(.csv) |
|
slk2dif |
Symbolic Link Format File
(.slk) |
Data Interchange Format File
(.dif) |
|
slk2xl2 |
Symbolic Link Format File
(.slk) |
Excel 2.1 (.xls) |
|
slk2xl3 |
Symbolic Link Format File
(.slk) |
Excel 3.0 (.xls) |
|
slk2xl4 |
Symbolic Link Format File
(.slk) |
Excel 4.0 (.xls) |
|
slk2xl5 |
Symbolic Link Format File
(.slk) |
Excel 5.0 / 95 (.xls) |
|
slk2xls |
Symbolic Link Format File
(.slk) |
Excel 97-02 & 5.0/95
(.xls) |
|
slk2db2 |
Symbolic Link Format File
(.slk) |
dBASE II (.dbf) |
|
slk2db3 |
Symbolic Link Format File
(.slk) |
dBASE III (.dbf) |
|
slk2db4 |
Symbolic Link Format File
(.slk) |
dBASE IV (.dbf) |
|
slk2wks |
Symbolic Link Format File
(.slk) |
Works 2.0 File / Lotus
Worksheet (.wks) |
|
slk2xlt |
Symbolic Link Format File
(.slk) |
Excel Template (.xlt) |
|
slk2mht |
Symbolic Link Format File
(.slk) |
WebArchive File (.mht;
.mhtml) |
|
ans2pdf |
Text with Layout Format
(.ans) |
Adobe Acrobat Format (.pdf) |
|
ans2htm |
Text with Layout Format
(.ans) |
Web Page (.htm; .html) |
|
ans2txt |
Text with Layout Format
(.ans) |
ASCII Text File (.txt) |
|
ans2doc |
Text with Layout Format
(.ans) |
Word Document Format (.doc) |
|
ans2rtf |
Text with Layout Format
(.ans) |
Rich Text Format File (.rtf) |
|
ans2dot |
Text with Layout Format
(.ans) |
Word Template (.dot) |
|
ans2wpt |
Text with Layout Format
(.ans) |
WordPerfect 5.0 File (.doc) |
|
ans2mht |
Text with Layout Format
(.ans) |
WebArchive File (.mht;
.mhtml) |
|
ans2wps |
Text with Layout Format
(.ans) |
Works 4.0 File (.wps) |
|
ans2xml |
Text with Layout Format
(.ans) |
XML File Format (.xml) |
|
ans2htf |
Text with Layout Format
(.ans) |
Web Page, filtered (.htm) |
|
htm2pdf |
Web Page (.htm;.html) |
Adobe Acrobat Format (.pdf) |
|
htm2txt |
Web Page (.htm;.html) |
ASCII Text File (.txt) |
|
htm2doc |
Web Page (.htm;.html) |
Word Document Format (.doc) |
|
htm2rtf |
Web Page (.htm;.html) |
Rich Text Format File (.rtf) |
|
htm2dot |
Web Page (.htm;.html) |
Word Template (.dot) |
|
htm2ans |
Web Page (.htm;.html) |
Text with Layout Format
(.ans) |
|
htm2wpt |
Web Page (.htm;.html) |
WordPerfect 5.0 File (.doc) |
|
htm2mht |
Web Page (.htm;.html) |
WebArchive File (.mht;
.mhtml) |
|
htm2wps |
Web Page (.htm;.html) |
Works 4.0 File (.wps) |
|
htm2xml |
Web Page (.htm;.html) |
XML File Format (.xml) |
|
htm2htf |
Web Page (.htm;.html) |
Web Page, filtered (.htm) |
|
htm2csv |
Web Page (.htm;.html) |
Comma Separated Values File
(.csv) |
|
htm2dif |
Web Page (.htm;.html) |
Data Interchange Format File
(.dif) |
|
htm2xl2 |
Web Page (.htm;.html) |
Excel 2.1 (.xls) |
|
Code |
Source
format |
Target
format |
|
htm2xl3 |
Web Page (.htm;.html) |
Excel 3.0 (.xls) |
|
htm2xl4 |
Web Page (.htm;.html) |
Excel 4.0 (.xls) |
|
htm2xl5 |
Web Page (.htm;.html) |
Excel 5.0 / 95 (.xls) |
|
htm2xls |
Web Page (.htm;.html) |
Excel 97-02 & 5.0/95
(.xls) |
|
htm2db2 |
Web Page (.htm;.html) |
dBASE II (.dbf) |
|
htm2db3 |
Web Page (.htm;.html) |
dBASE III (.dbf) |
|
htm2db4 |
Web Page (.htm;.html) |
dBASE IV (.dbf) |
|
htm2wks |
Web Page (.htm;.html) |
Works 2.0 File / Lotus
Worksheet (.wks) |
|
htm2xlt |
Web Page (.htm;.html) |
Excel Template (.xlt) |
|
htm2slk |
Web Page (.htm;.html) |
Symbolic Link Format File
(.slk) |
|
htm2bmp |
Web Page (.htm;.html) |
Windows Bitmap (.bmp) |
|
htm2gif |
Web Page (.htm;.html) |
GIF Format (.gif) |
|
htm2jpg |
Web Page (.htm;.html) |
JPG Format (.jpg) |
|
htm2png |
Web Page (.htm;.html) |
PNG Format (.png) |
|
htm2htd |
Web Page (.htm;.html) |
Web Page, dual (.htm; .html) |
|
htm2ht3 |
Web Page (.htm;.html) |
Web Page, V3 (.htm; .html) |
|
htm2ppt |
Web Page (.htm;.html) |
PowerPoint Presentation
Format (.ppt) |
|
htm2pp7 |
Web Page (.htm;.html) |
Powerpoint 7 (.ppt) |
|
htm2pot |
Web Page (.htm;.html) |
Powerpoint Template (.pot) |
|
htm2pps |
Web Page (.htm;.html) |
PowerPoint SlideShow File
(.pps) |
|
htm2tif |
Web Page (.htm;.html) |
TIF Format (.tif) |
|
mht2pdf |
WebArchive File
(.mht;.mhtml) |
Adobe Acrobat Format (.pdf) |
|
mht2htm |
WebArchive File (.mht;.mhtml) |
Web Page (.htm; .html) |
|
mht2txt |
WebArchive File
(.mht;.mhtml) |
ASCII Text File (.txt) |
|
mht2doc |
WebArchive File
(.mht;.mhtml) |
Word Document Format (.doc) |
|
mht2rtf |
WebArchive File
(.mht;.mhtml) |
Rich Text Format File (.rtf) |
|
mht2dot |
WebArchive File
(.mht;.mhtml) |
Word Template (.dot) |
|
mht2ans |
WebArchive File
(.mht;.mhtml) |
Text with Layout Format
(.ans) |
|
mht2wpt |
WebArchive File
(.mht;.mhtml) |
WordPerfect 5.0 File (.doc) |
|
mht2wps |
WebArchive File
(.mht;.mhtml) |
Works 4.0 File (.wps) |
|
mht2xml |
WebArchive File
(.mht;.mhtml) |
XML File Format (.xml) |
|
mht2htf |
WebArchive File
(.mht;.mhtml) |
Web Page, filtered (.htm) |
|
mht2csv |
WebArchive File
(.mht;.mhtml) |
Comma Separated Values File
(.csv) |
|
mht2dif |
WebArchive File
(.mht;.mhtml) |
Data Interchange Format File
(.dif) |
|
mht2xl2 |
WebArchive File
(.mht;.mhtml) |
Excel 2.1 (.xls) |
|
mht2xl3 |
WebArchive File
(.mht;.mhtml) |
Excel 3.0 (.xls) |
|
mht2xl4 |
WebArchive File
(.mht;.mhtml) |
Excel 4.0 (.xls) |
|
mht2xl5 |
WebArchive File
(.mht;.mhtml) |
Excel 5.0 / 95 (.xls) |
|
mht2xls |
WebArchive File
(.mht;.mhtml) |
Excel 97-02 & 5.0/95
(.xls) |
|
mht2db2 |
WebArchive File
(.mht;.mhtml) |
dBASE II (.dbf) |
|
mht2db3 |
WebArchive File
(.mht;.mhtml) |
dBASE III (.dbf) |
|
mht2db4 |
WebArchive File
(.mht;.mhtml) |
dBASE IV (.dbf) |
|
mht2wks |
WebArchive File (.mht;.mhtml) |
Works 2.0 File / Lotus
Worksheet (.wks) |
|
mht2xlt |
WebArchive File
(.mht;.mhtml) |
Excel Template (.xlt) |
|
mht2slk |
WebArchive File
(.mht;.mhtml) |
Symbolic Link Format File
(.slk) |
|
mht2bmp |
WebArchive File
(.mht;.mhtml) |
Windows Bitmap (.bmp) |
|
mht2gif |
WebArchive File
(.mht;.mhtml) |
GIF Format (.gif) |
|
mht2jpg |
WebArchive File
(.mht;.mhtml) |
JPG Format (.jpg) |
|
mht2png |
WebArchive File
(.mht;.mhtml) |
PNG Format (.png) |
|
mht2htd |
WebArchive File
(.mht;.mhtml) |
Web Page, dual (.htm; .html) |
|
mht2ht3 |
WebArchive File (.mht;.mhtml) |
Web Page, V3 (.htm; .html) |
|
mht2ppt |
WebArchive File
(.mht;.mhtml) |
PowerPoint Presentation
Format (.ppt) |
|
mht2pp7 |
WebArchive File
(.mht;.mhtml) |
Powerpoint 7 (.ppt) |
|
mht2pot |
WebArchive File
(.mht;.mhtml) |
Powerpoint Template (.pot) |
|
mht2pps |
WebArchive File
(.mht;.mhtml) |
PowerPoint SlideShow File
(.pps) |
|
mht2tif |
WebArchive File
(.mht;.mhtml) |
TIF Format (.tif) |
|
wri2pdf |
Windows Write File (.wri) |
Adobe Acrobat Format (.pdf) |
|
wri2htm |
Windows Write File (.wri) |
Web Page (.htm; .html) |
|
wri2txt |
Windows Write File (.wri) |
ASCII Text File (.txt) |
|
wri2doc |
Windows Write File (.wri) |
Word Document Format (.doc) |
|
wri2rtf |
Windows Write File (.wri) |
Rich Text Format File (.rtf) |
|
wri2dot |
Windows Write File (.wri) |
Word Template (.dot) |
|
wri2ans |
Windows Write File (.wri) |
Text with Layout Format
(.ans) |
|
Code |
Source
format |
Target
format |
|
wri2wpt |
Windows Write File (.wri) |
WordPerfect 5.0 File (.doc) |
|
wri2mht |
Windows Write File (.wri) |
WebArchive File (.mht;
.mhtml) |
|
wri2wps |
Windows Write File (.wri) |
Works 4.0 File (.wps) |
|
wri2xml |
Windows Write File (.wri) |
XML File Format (.xml) |
|
wri2htf |
Windows Write File (.wri) |
Web Page, filtered (.htm) |
|
doc2pdf |
Word Document Format (.doc) |
Adobe Acrobat Format (.pdf) |
|
doc2htm |
Word Document Format (.doc) |
Web Page (.htm; .html) |
|
doc2txt |
Word Document Format (.doc) |
ASCII Text File (.txt) |
|
doc2rtf |
Word Document Format (.doc) |
Rich Text Format File (.rtf) |
|
doc2dot |
Word Document Format (.doc) |
Word Template (.dot) |
|
doc2ans |
Word Document Format (.doc) |
Text with Layout Format
(.ans) |
|
doc2wpt |
Word Document Format (.doc) |
WordPerfect 5.0 File (.doc) |
|
doc2mht |
Word Document Format (.doc) |
WebArchive File (.mht;
.mhtml) |
|
doc2wps |
Word Document Format (.doc) |
Works 4.0 File (.wps) |
|
doc2xml |
Word Document Format (.doc) |
XML File Format (.xml) |
|
doc2htf |
Word Document Format (.doc) |
Web Page, filtered (.htm) |
|
mcw2pdf |
Word for Macintosh Format
(.mcw) |
Adobe Acrobat Format (.pdf) |
|
mcw2htm |
Word for Macintosh Format
(.mcw) |
Web Page (.htm; .html) |
|
mcw2txt |
Word for Macintosh Format
(.mcw) |
ASCII Text File (.txt) |
|
mcw2doc |
Word for Macintosh Format
(.mcw) |
Word Document Format (.doc) |
|
mcw2rtf |
Word for Macintosh Format
(.mcw) |
Rich Text Format File (.rtf) |
|
mcw2dot |
Word for Macintosh Format
(.mcw) |
Word Template (.dot) |
|
mcw2ans |
Word for Macintosh Format
(.mcw) |
Text with Layout Format
(.ans) |
|
mcw2wpt |
Word for Macintosh Format
(.mcw) |
WordPerfect 5.0 File (.doc) |
|
mcw2mht |
Word for Macintosh Format
(.mcw) |
WebArchive File (.mht;
.mhtml) |
|
mcw2wps |
Word for Macintosh Format
(.mcw) |
Works 4.0 File (.wps) |
|
mcw2xml |
Word for Macintosh Format
(.mcw) |
XML File Format (.xml) |
|
mcw2htf |
Word for Macintosh Format
(.mcw) |
Web Page, filtered (.htm) |
|
dot2pdf |
Word Template (.dot) |
Adobe Acrobat Format (.pdf) |
|
dot2htm |
Word Template (.dot) |
Web Page (.htm; .html) |
|
dot2txt |
Word Template (.dot) |
ASCII Text File (.txt) |
|
dot2doc |
Word Template (.dot) |
Word Document Format (.doc) |
|
dot2rtf |
Word Template (.dot) |
Rich Text Format File (.rtf) |
|
dot2ans |
Word Template (.dot) |
Text with Layout Format
(.ans) |
|
dot2wpt |
Word Template (.dot) |
WordPerfect 5.0 File (.doc) |
|
dot2mht |
Word Template (.dot) |
WebArchive File (.mht;
.mhtml) |
|
dot2wps |
Word Template (.dot) |
Works 4.0 File (.wps) |
|
dot2xml |
Word Template (.dot) |
XML File Format (.xml) |
|
dot2htf |
Word Template (.dot) |
Web Page, filtered (.htm) |
|
wpt2pdf |
WordPerfect 5.0 File (.doc) |
Adobe Acrobat Format (.pdf) |
|
wpt2htm |
WordPerfect 5.0 File (.doc) |
Web Page (.htm; .html) |
|
wpt2txt |
WordPerfect 5.0 File (.doc) |
ASCII Text File (.txt) |
|
wpt2doc |
WordPerfect 5.0 File (.doc) |
Word Document Format (.doc) |
|
wpt2rtf |
WordPerfect 5.0 File (.doc) |
Rich Text Format File (.rtf) |
|
wpt2dot |
WordPerfect 5.0 File (.doc) |
Word Template (.dot) |
|
wpt2ans |
WordPerfect 5.0 File (.doc) |
Text with Layout Format
(.ans) |
|
wpt2mht |
WordPerfect 5.0 File (.doc) |
WebArchive File (.mht;
.mhtml) |
|
wpt2wps |
WordPerfect 5.0 File (.doc) |
Works 4.0 File (.wps) |
|
wpt2xml |
WordPerfect 5.0 File (.doc) |
XML File Format (.xml) |
|
wpt2htf |
WordPerfect 5.0 File (.doc) |
Web Page, filtered (.htm) |
|
wpd2pdf |
WordPerfect 6.x File (.wpd) |
Adobe Acrobat Format (.pdf) |
|
wpd2htm |
WordPerfect 6.x File (.wpd) |
Web Page (.htm; .html) |
|
wpd2txt |
WordPerfect 6.x File (.wpd) |
ASCII Text File (.txt) |
|
wpd2doc |
WordPerfect 6.x File (.wpd) |
Word Document Format (.doc) |
|
wpd2rtf |
WordPerfect 6.x File (.wpd) |
Rich Text Format File (.rtf) |
|
wpd2dot |
WordPerfect 6.x File (.wpd) |
Word Template (.dot) |
|
wpd2ans |
WordPerfect 6.x File (.wpd) |
Text with Layout Format
(.ans) |
|
wpd2wpt |
WordPerfect 6.x File (.wpd) |
WordPerfect 5.0 File (.doc) |
|
wpd2mht |
WordPerfect 6.x File (.wpd) |
WebArchive File (.mht;
.mhtml) |
|
wpd2wps |
WordPerfect 6.x File (.wpd) |
Works 4.0 File (.wps) |
|
wpd2xml |
WordPerfect 6.x File (.wpd) |
XML File Format (.xml) |
|
wpd2htf |
WordPerfect 6.x File (.wpd) |
Web Page, filtered (.htm) |
|
wks2pdf |
Works 2.0 File / Lotus
Worksheet (.wks) |
Adobe Acrobat Format (.pdf) |
|
Code |
Source
format |
Target
format |
|
wks2htm |
Works 2.0 File / Lotus
Worksheet (.wks) |
Web Page (.htm; .html) |
|
wks2txt |
Works 2.0 File / Lotus
Worksheet (.wks) |
ASCII Text File (.txt) |
|
wks2xml |
Works 2.0 File / Lotus
Worksheet (.wks) |
XML File Format (.xml) |
|
wks2csv |
Works 2.0 File / Lotus
Worksheet (.wks) |
Comma Separated Values File
(.csv) |
|
wks2dif |
Works 2.0 File / Lotus
Worksheet (.wks) |
Data Interchange Format File
(.dif) |
|
wks2xl2 |
Works 2.0 File / Lotus
Worksheet (.wks) |
Excel 2.1 (.xls) |
|
wks2xl3 |
Works 2.0 File / Lotus
Worksheet (.wks) |
Excel 3.0 (.xls) |
|
wks2xl4 |
Works 2.0 File / Lotus
Worksheet (.wks) |
Excel 4.0 (.xls) |
|
wks2xl5 |
Works 2.0 File / Lotus
Worksheet (.wks) |
Excel 5.0 / 95 (.xls) |
|
wks2xls |
Works 2.0 File / Lotus
Worksheet (.wks) |
Excel 97-02 & 5.0/95
(.xls) |
|
wks2db2 |
Works 2.0 File / Lotus
Worksheet (.wks) |
dBASE II (.dbf) |
|
wks2db3 |
Works 2.0 File / Lotus
Worksheet (.wks) |
dBASE III (.dbf) |
|
wks2db4 |
Works 2.0 File / Lotus
Worksheet (.wks) |
dBASE IV (.dbf) |
|
wks2xlt |
Works 2.0 File / Lotus
Worksheet (.wks) |
Excel Template (.xlt) |
|
wks2mht |
Works 2.0 File / Lotus
Worksheet (.wks) |
WebArchive File (.mht;
.mhtml) |
|
wks2slk |
Works 2.0 File / Lotus
Worksheet (.wks) |
Symbolic Link Format File
(.slk) |
|
wps2pdf |
Works 4.0 File (.wps) |
Adobe Acrobat Format (.pdf) |
|
wps2htm |
Works 4.0 File (.wps) |
Web Page (.htm; .html) |
|
wps2txt |
Works 4.0 File (.wps) |
ASCII Text File (.txt) |
|
wps2doc |
Works 4.0 File (.wps) |
Word Document Format (.doc) |
|
wps2rtf |
Works 4.0 File (.wps) |
Rich Text Format File (.rtf) |
|
wps2dot |
Works 4.0 File (.wps) |
Word Template (.dot) |
|
wps2ans |
Works 4.0 File (.wps) |
Text with Layout Format
(.ans) |
|
wps2wpt |
Works 4.0 File (.wps) |
WordPerfect 5.0 File (.doc) |
|
wps2mht |
Works 4.0 File (.wps) |
WebArchive File (.mht;
.mhtml) |
|
wps2wps |
Works 4.0 File (.wps) |
Works 4.0 File (.wps) |
|
wps2xml |
Works 4.0 File (.wps) |
XML File Format (.xml) |
|
wps2htf |
Works 4.0 File (.wps) |
Web Page, filtered (.htm) |
|
wps2bmp |
Works 4.0 File (.wps) |
Windows Bitmap (.bmp) |
|
wps2gif |
Works 4.0 File (.wps) |
GIF Format (.gif) |
|
wps2jpg |
Works 4.0 File (.wps) |
JPG Format (.jpg) |
|
wps2png |
Works 4.0 File (.wps) |
PNG Format (.png) |
|
wps2htd |
Works 4.0 File (.wps) |
Web Page, dual (.htm; .html) |
|
wps2ht3 |
Works 4.0 File (.wps) |
Web Page, V3 (.htm; .html) |
|
wps2ppt |
Works 4.0 File (.wps) |
PowerPoint Presentation
Format (.ppt) |
|
wps2pp7 |
Works 4.0 File (.wps) |
Powerpoint 7 (.ppt) |
|
wps2pot |
Works 4.0 File (.wps) |
Powerpoint Template (.pot) |
|
wps2pps |
Works 4.0 File (.wps) |
PowerPoint SlideShow File
(.pps) |
|
wps2tif |
Works 4.0 File (.wps) |
TIF Format (.tif) |
|
xml2pdf |
XML File Format (.xml) |
Adobe Acrobat Format (.pdf) |
|
xml2htm |
XML File Format (.xml) |
Web Page (.htm; .html) |
|
xml2txt |
XML File Format (.xml) |
ASCII Text File (.txt) |
|
xml2doc |
XML File Format (.xml) |
Word Document Format (.doc) |
|
xml2rtf |
XML File Format (.xml) |
Rich Text Format File (.rtf) |
|
xml2dot |
XML File Format (.xml) |
Word Template (.dot) |
|
xml2ans |
XML File Format (.xml) |
Text with Layout Format
(.ans) |
|
xml2wpt |
XML File Format (.xml) |
WordPerfect 5.0 File (.doc) |
|
xml2mht |
XML File Format (.xml) |
WebArchive File (.mht;
.mhtml) |
|
xml2wps |
XML File Format (.xml) |
Works 4.0 File (.wps) |
|
xml2htf |
XML File Format (.xml) |
Web Page, filtered (.htm) |
|
xml2csv |
XML File Format (.xml) |
Comma Separated Values File
(.csv) |
|
xml2dif |
XML File Format (.xml) |
Data Interchange Format File
(.dif) |
|
xml2xl2 |
XML File Format (.xml) |
Excel 2.1 (.xls) |
|
xml2xl3 |
XML File Format (.xml) |
Excel 3.0 (.xls) |
|
xml2xl4 |
XML File Format (.xml) |
Excel 4.0 (.xls) |
|
xml2xl5 |
XML File Format (.xml) |
Excel 5.0 / 95 (.xls) |
|
xml2xls |
XML File Format (.xml) |
Excel 97-02 & 5.0/95
(.xls) |
|
xml2db2 |
XML File Format (.xml) |
dBASE II (.dbf) |
|
xml2db3 |
XML File Format (.xml) |
dBASE III (.dbf) |
|
xml2db4 |
XML File Format (.xml) |
dBASE IV (.dbf) |
|
xml2wks |
XML File Format (.xml) |
Works 2.0 File / Lotus
Worksheet (.wks) |
|
xml2xlt |
XML File Format (.xml) |
Excel Template (.xlt) |
|
xml2slk |
XML File Format (.xml) |
Symbolic Link Format File
(.slk) |
Command line
examples
Run the job Daily
Reports and close JobMaster:
JobMaster.exe RQ Daily Reports
Convert all *.doc files in C:\My Data\ and subfolders to PDF format to C:\Web\My Documents and close JobMaster:
JobMaster.exe CSQ DIR "C:\My Data"
"C:\Web\My Documents" DOC2PDF
Convert the file C:\My
Documents\factsheet.xls to HTML to \\server01\webshare\web
if the source file is newer:
JobMaster.exe CY FILE "C:\My
Documents\factsheet.xls" "\\server01\webshare\web" XLS2HTM
Copy all newer files in C:\My Documents and subfolders to D:\Backup, close after copy process. Also hidden files will be processed
in this example:
JobMaster.exe PYISQ DIR "C:\My Documents"
"D:\Backup"
Delete all files in E:\work_share\tempdir, without subfolders:
JobMaster.exe D DIR "E:\work_share\tempdir"
Convert all pictures in the PowerPoint presentation C:\presentations\newyork.ppt to JPEG
format to C:\webdata\pictures\:
JobMaster.exe C FILE "C:\presentations\newyork.ppt"
"C:\webdata\pictures" PPT2JPG
Convert file overv.htm
to PDF format from internet resource http://www.mindleads.com/en/products/jobmaster/overv.htm to C:\temp\
JobMaster.exe C URL "http://www.mindleads.com/en/products/jobmaster/overv.htm" "C:\temp" htm2pdf
Required
Files
For a properly operation of JobMaster, the following files are required
in the version listed below:
|
File Name |
Path |
Version |
|
JOBMASTER.EXE |
Installation folder |
4.0.0.x |
|
JMOFWATCH.EXE |
Installation folder\bin |
1.0.0.22 |
|
LOGVIEWER.EXE |
Installation folder |
4.10.0.57 |
|
JMDLGHANDLER.EXE |
Installation folder\bin |
3.0.0.6 |
|
JMABOUT32.DLL |
Installation folder |
4.0.0.9 |
|
JMCOPYOPT.DLL |
Installation folder |
3.2.0.48 |
|
JMEXEOPT.DLL |
Installation folder |
1.0.0.11 |
|
JMDELIMSCR.DLL |
Installation folder |
2.0.0.6 |
|
JMDOCINFO.DLL |
Installation folder |
2.30.0.11 |
|
SHLWAPI.DLL |
Installation folder |
6.0.2800.1400* |
|
WININET.DLL |
Installation folder |
6.0.2800.1405* |
|
MSVBVM60.DLL |
System folder |
6.0.97.82 |
|
OLEAUT32.DLL |
System folder |
2.40.4522.0 |
|
OLEPRO32.DLL |
System folder |
5.0.4522.0 |
|
ASYCFILT.DLL |
System folder |
2.40.4522.0 |
|
STDOLE2.TLB |
System folder |
2.40.4522.0 |
|
COMCAT.DLL |
System folder |
5.0.2195.1 |
* According to the version of Internet Explorer,
these files can be different in version; they should be higher than 4.0.x
though.
Registry
Settings
Key:
HKEY_LOCAL_MACHINE\Software\Mindleads Technology\JobMaster\acrPDFWriterName
Format: <PDFWriter Printer Name>
Default: Acrobat PDFWriter
Type: REG_SZ
This registry entry changes the Acrobat PDFWriter
setting which is described on page 40. If the Acrobat PDFWriter printer on your
machine is not named Acrobat PDFWriter,
you have to change this entry according to the corresponding.
Key:
HKEY_LOCAL_MACHINE\Software\Mindleads
Technology\JobMaster\acrDistillerName
Format: <Acrobat Distiller Printer Name>
Default: Acrobat Distiller
Type: REG_SZ
This registry entry changes the Acrobat Distiller
printer setting which is described on page 40. If the Acrobat Distiller printer
on your machine is not named Acrobat
Distiller, you have to change this entry according to the corresponding.
This entry is only required, if Adobe Acrobat 5 or lower is installed on the
machine.
Key:
HKEY_LOCAL_MACHINE\Software\Mindleads
Technology\JobMaster\acrDistiller6Name
Format: <Acrobat Distiller Printer Name>
Default: Adobe PDF
Type: REG_SZ
This
entry is only required, if Adobe Acrobat 6 or higher is installed on the
machine. If the PDF printer on your
machine is not named Adobe PDF, you
have to change this entry according to the corresponding.
Key:
HKEY_LOCAL_MACHINE\Software\Mindleads Technology\JobMaster\LVMaxItems
Format: <Value between 1000 and 20000>
Default: 6000
Type: REG_DWORD
This registry entry sets the maximum of messages in
LogViewer. Enter a value between 1000 and 20000. Note that the system requires
more memory (RAM) if you enter a higher value than 6000. Also CPU-Load
increases drastically when using the sort-functions.